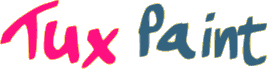Tux Paint 0.9.18
(November 2007)
- All Versions (Global bugs)
- Tux Paint crashes with 'Kaleidoscope' and 'Shift' Magic tools
- This is a known bug in Tux Paint 0.9.18, when sound effects are disabled. Either re-enable sound effects or, alternatively, remove these two magic tools.
- Linux: Remove the files '
shift.so' and 'kalidescope.so' from the directory '/usr/lib/tuxpaint/plugins/' (or '/usr/local/lib/tuxpaint/plugins/'). - Windows: Remove the files '
shift.dll' and 'kalidescope.dll' from the 'plugins' folder in your Tux Paint installation (e.g., under 'C:\Program Files\TuxPaint\')
- Linux: Remove the files '
- Windows
- Tux Paint launches but then quits (but used to run) [Updated]
- An updated version of this release, 0.9.18-1 (aka 0.9.19-cvs-2008.01.22) was released which should address this issue. Download it from the Windows Installer or Windows ZIP download page.
- Older Instructions:
Tux Paint's data files for image can become corrupt in the original release of version 0.9.18. Deleting them will make Tux Paint work again — though the eraser will default to white, and the fact that Starters were used will be forgotten for those files.- Click on the Windows 'Start' menu (bottom-left)
- Put the mouse over the 'All Programs' text next to the green triangle. A menu should pop-up.
- Click on 'Accessories' at the top of the menu.
- Look for 'Windows Explorer' in the 'Accessories' menu, and click on it. This should open a Window showing the 'My Computer', 'My Documents', maybe 'My Network Places' and 'Recycle Bin' folders.
- In the left-hand panel of 'Windows Explorer', click on 'My Computer'
- Look for an item with '(C:)' at the end of it - this is your hard-drive, it will probably be near the top of the list. It could be labelled anything. The '(C:)' at the end is the clue.
- Click on it and you should see a list of directory names, including 'Program Files', 'Windows', 'Documents and settings' and others.
- Click on 'Documents and settings' and you should see a list of directories that match the names of the users of your computer. I can't really help you with that, but you may be 'Administrator' or something else depending on how your system was setup.
- Leave 'Documents and settings' selected, and click on the 'Tools' menu item at the top of 'Windows Explorer' and then click on the 'Folder Options...' item at the bottom of the menu. A box will appear, click on the 'View' tab at the top, second in from the left.
- Look down the tree-like list of options and find the 'Show hidden files and folders' option, click on it. This will let you see the location of the Tux Paint pictures. Also, find the 'Hide extensions for known file types' option and make sure that it isn't ticked. This will let you see the full file names.
- Click on the Windows Exporer 'View' menu and then click on 'Details'.
- Now have a look at the right-hand panel of Windows Explorer whilst you click on the folders under 'Documents and settings'. You should be able to see the folder 'Application Data' and inside there (if you click on it) a folder 'TuxPaint'.
- You'll have to look through the folders until you find the 'TuxPaint' one (there may be more than one).
- Inside the 'TuxPaint' folder, you should see a 'saved' folder. The pictures are in there. If it is empty, or there are only one or two files named 2007xxxxx.png (where the xxx's are a load of numbers numbers) then try some of the other folders under 'Documents and Settings'.
- When you find it, select the 'saved' folder in the left-hand panel (mine go blue when selected), and check that you can see the 2007xxxxx.png files. Then go to the 'File' menu at the top, and click on 'New' and then click on 'Folder'. In the right-hand panel, you should see a new folder labelled 'New Folder'. If you now type 'dat-files' you should be able to change the label. If you have problems, click and hold the mouse over the 'New Folder' and you will get another try at naming it.
- Now look at the top of the right-hand of the Windows explorer, and click on the 'Type' column heading. You should see that it groups the 2007xxxxx.dat files together (Note: not the 2007xxxxx.png files, they are the pictures).
- Using the mouse, click on the top-most .dat file to select it, then move the mouse down to the last .dat file and holding down one of the [Shift]-keys on the keyboard, click on it. This should select all the .dat files. If it all goes wrong, release the [Shift]-key, click in the white area of the right-hand panel and try again.
- Now, click and hold on the selected files, and drag them over the new folder you created and release the mouse button. The files should disappear from the right-hand panel. Hopefully, you have moved them into the folder you 'dropped' them into.
- Try running Tux Paint again.
Note: If it still doesn't work, there may be another TuxPaint folder (corresponding to the user that actually runs Tux Paint) that you'll need to perform steps 14 through 19 on again.
- Mac OS X
- Tux Paint launches, but then quits [Updated]
- The original Mac OS X build of Tux Paint 0.9.18 has issues running on both Intel and PowerPC systems. A PowerPC- and Intel-compatible "Universal Binary" version is now available (December 21st) that runs on OS X 10.3, 10.4 and 10.5 on both Intel and PowerPC. Download it from the Mac OS X download page.
- Even 0.9.18-07 quits right away
- Try moving Tux Paint over to an administrator account and run it there. If it launches, try moving it back to the original account, and it should work. (We are investigating why this might be required. Thanks to Carroll for pointing out this work-around).
- Wrong colors when printing on PowerPC
- The original Mac OS X builds of Tux Paint 0.9.18 had this issue. Download build #7 from the Mac OS X download page.
- Nothing happens when Tux Paint is double-clicked on OS X 10.2.8
- The Mac OS X build of Tux Paint 0.9.18 is not currently compatible with Apple Mac OS X 10.2.8. We are looking into how to fix this. In the meantime, you can download version 0.9.14 (from October 2005) from our FTP site.
- The Stamps download file appears as an Excel or Filemaker spreadsheet or macro
- This is apparently a problem with some browsers on the Mac (notably, Internet Explorer). Simply renaming the file so that it ends in ".dmg" appears to work around this problem. (Apple's Safari browser does not appear to have this problem.)
- Linux
No known issues
Did you know? Tux Paint runs right on your computer, and doesn't require Internet access.