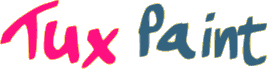Issues with DirectX drivers in Tux Paint:
A number of problems have been discovered when using Tux Paint with the default DirectX drivers under various versions of Microsoft Windows. If you've seen any of the following symptoms, it may be useful to switch to the "windib" drivers, instead:
- Running Tux Paint causes Windows to reboot or display a "blue screen" error message.
- Fullscreen mode causes monitor synchronization problems.
- TabletPC stylus does not work properly in fullscreen mode.
- Mouse does not move properly in fullscreen mode, or is offset.
Configuring Windows to use the "windib" drivers in Tux Paint:
The Simple DirectMedia Layer library
that Tux Paint uses can be forced to use different video drivers.
To do this, you must create a new "environment variable" in Windows,
called "SDL_VIDEODRIVER".
Note: The following instructions apply to Windows XP. Other versions of Windows may differ. Please send corrections/additions to bill@newbreedsoftware.com.
- Click the Windows "Start" menu on the taskbar.
- Right-click the "My Computer" icon in the "Start" menu.
- Click "Properties" in the menu that appears.
- Go to the "Advanced" tab in the "System Properties" window that appears.
- Click the "Environment Variables" button at the bottom of the "Advanced" tab.
- Under either "User variables for username" or "System variables" (depending on whether you want this change to affect the current user, or all users, respectively), click the "New" button.
- In the "New User Variable" or "New System Variable" window that appears, enter the following:
- Variable name:
SDL_VIDEODRIVER
Note: Enter all uppercase, with an underscore ("_") between "SDL" and "VIDEODRIVER"; no spaces. - Variable value:
windib
Note: Enter all lowercase; no spaces.
- Variable name:
- Click "OK" to add the new variable and close the "New Variable" window.
- Click "OK" to close the "Environment Variables" window.
- Click "OK" to close the "System Properties" window.
Try running Tux Paint again. If no window appears, check the
directory containing the "TuxPaint.exe" file (typically in
"C:\Program Files\TuxPaint\") for files named
"stdout.txt" and/or "stderr.txt" and examine them
for errors. (Windows NotePad or WordPad should be suitable for opening these
files.)
If you still have problems, please let us know using one of the following methods:
- Post a message on the "tuxpaint-users" mailing list.
- Add a bug (or comment to the appropriate existing bug) at the Tux Paint project at SourceForge.net.
- Email Bill Kendrick at: bill@newbreedsoftware.com.
Thank you, and good luck!
Did you know? You can help us translate Tux Paint to your language.