
version 0.9.35
Un programme simple pour les enfants
Copyright © 2002-2025 by divers contributeurs; voir AUTHORS.txt.
https://tuxpaint.org/
mai 26, 2025
| Table des matières |
|---|

Copyright © 2002-2025 by divers contributeurs; voir AUTHORS.txt.
https://tuxpaint.org/
mai 26, 2025
| Table des matières |
|---|
Tux Paint est un programme de dessin gratuit conçu pour les jeunes enfants (enfants de 3 ans et plus). Il possède une interface simple et facile à utiliser, des effets sonores amusants et une mascotte de dessin animé pour encourager et guider les enfants lorsqu'ils utilisent le programme. Sont fournis un canevas vierge et un ensemble d'outils de dessin pour aider votre enfant à être créatif.
Tux Paint est un projet Open Source, un logiciel libre publié sous la licence publique générale GNU (GPL). Il est gratuit et le «code source» du programme est disponible. (Cela permet à d'autres d'ajouter des fonctionnalités, de corriger des bogues et d'utiliser des parties du programme dans leur propre logiciel sous GPL.)
Voir COPYING.txt pour le texte complet de la licence GPL.
Voir CHANGES.txt pour la liste complète des changements.
Tux Paint devrait avoir mis une icône de lanceur dans vos menus KDE et/ou GNOME, sous «Graphiques».
Autrement, vous pouvez exécuter la commande suivante à une invite du shell (par exemple, "$") :
$ tuxpaint
Si des erreurs se produisent, elles seront affichées sur le terminal ("stderr").
|
Tux Paint |
Si vous avez installé Tux Paint sur votre ordinateur en utilisant le 'Tux Paint Installer', il vous aura demandé si vous vouliez un raccourci de menu 'Démarrer' et / ou un raccourci sur le bureau. Si vous avez accepté, vous pouvez simplement exécuter Tux Paint à partir de la section 'Tux Paint' de votre menu 'Démarrer' (par exemple, sous «Tous les programmes» sous Windows XP), ou en double-cliquant sur l'icône «Tux Paint» sur votre bureau .
Si vous avez installé Tux Paint en utilisant le téléchargement 'ZIP-file', ou si vous avez utilisé 'Tux Paint Installer', mais que vous avez choisi de ne pas installer de raccourcis, vous devrez double-cliquer sur l'icône "tuxpaint.exe" dans le dossier "Tux Paint" de votre ordinateur.
Par défaut, le 'Tux Paint Installer' mettra le dossier de Tux Paint dans C:\Fichiers programmes\TuxPaint\"
Si vous avez utilisé le téléchargement de 'ZIP-file', le dossier de Tux Paint sera là où vous l'avez placé lorsque vous avez décompressé le fichier ZIP.
Double-cliquez simplement sur l'icône "Tux Paint".
![[Écran-titre]](../../html/images/tuxpaint-title.jpg)
Lors du premier chargement de Tux Paint, un écran avec titre et crédits apparaîtra.
Une fois le chargement terminé, appuyez sur une touche ou cliquez sur la souris pour continuer. (Ou, après environ 30 secondes, l'écran-titre disparaîtra automatiquement.)
L'écran principal est divisé en plusieurs sections :
![[Outils : Peindre, Tampon, Lignes, Formes, Texte, Magie, Étiquette, Défaire, Refaire, Gomme, Nouveau, Ouvrir, Sauvegarder, Imprimer, Quitter]](../../html/images/tools.jpg)
La barre d'outils contient les commandes pour dessiner et éditer.
![[Toile]](../../html/images/canvas.jpg)
La plus grande partie de l'écran, au centre, est le canevas pour dessiner. C'est évidemment là que vous dessinerez !
💡 Remarque: la taille du canevas de dessin dépend de la taille de Tux Paint. Vous pouvez modifier la taille de Tux Paint à l'aide de l'outil de configuration tuxpaint-config, ou par d’autres moyens. Consultez la documentation OPTIONS pour plus de détails.
![[Sélecteurs - Pinceaux, Lettres, Formes, Tampons]](../../html/images/selector.jpg)
En fonction de l'outil en cours d'utilisation, le sélecteur affiche différentes choses. Par exemple, lorsque l'outil Pinceau est sélectionné, il affiche les différents pinceaux disponibles. Lorsque l'outil Tampon en caoutchouc est sélectionné, il affiche les différentes formes que vous pouvez utiliser.
![[Couleurs - Noir, Blanc, Rouge, Rose, Orange, Jaune, Vert, Cyan, Bleu, Pourpre, Brun, Gris]](../../html/images/colors.jpg)
Quand l'outil en cours utilise des couleurs, une palette pour choisir des couleurs se trouve en bas de l'écran. Cliquez sur une pour choisir une couleur, et elle sera utilisée par l'outil en cours. (Par ex. l'outil "Peindre" utilisera cette couleur pour dessiner avec le piceau choisi, et l'outil "Remplir" utilisera cette couleur pour remplir une partie du dessin)
Tout à fait à droite se trouvent trois options spéciales pour les couleurs :
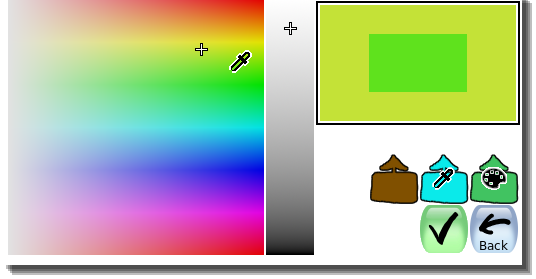
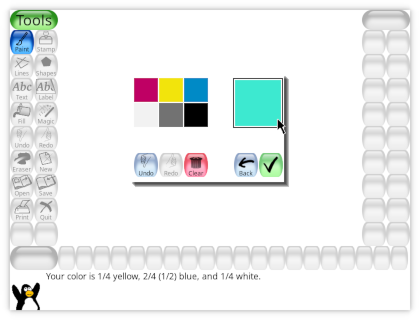
⌨ Quand l'outil qui est actif a besoin de couleurs, un raccourci clavier peut être utilisé pour un accès rapide à l'option "sélecteur de couleur". Maintenez enfoncée la touche [Control] pendant le clic, et la couleur sous le pointeur de souris apparaîtra en bas. Vous pouvez vous promener sur le canevas pour trouver la couleur qui vous convient. Lorsque vous relâchez le bouton de la souris, la couleur qui était sous le pointeur est sélectionnée. Si vous relâchez en dehors du canevas (par ex. au-dessus de la zone "Outils"), la sélection de la couleur restera inchangée. (C'est la même chose qu'en cliquant sur le bouton "Annuler" qui est disponible sur l'option "sélecteur de couleur" via la palette de couleur).
⚙ Note : Vous pouvez définir vos propres couleurs. Voir la documentation "Options" .
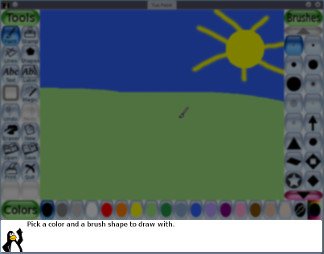
Tout en bas de l'écran, Tux, le pingouin Linux, fournit des conseils et d'autres informations pendant que vous dessinez.
L'outil Pinceau vous permet de dessiner à main levée, en utilisant différents pinceaux (choisis dans le sélecteur à droite) et couleurs (choisis dans la palette de couleurs qui est en bas).
Si vous maintenez le bouton de la souris enfoncé et déplacez la souris, elle dessine au fur et à mesure que vous vous déplacez.
Certains pinceaux sont animés — ils changent de forme lorsque vous dessinez. Un bon exemple est le pinceau 'grappe' livré avec Tux Paint. Ces pinceaux ont une icône avec une petite pellicule dessinée sur le bouton de sélection.
D'autres pinceaux sont directionnels — leur forme dépend de la direction dans laquelle vous dessinez. Un exemple est le pinceau flèche livré avec Tux Paint. Ces pinceaux ont une petite étoile à 8 branches sur leur icône du bouton de sélection.
Et enfin, certains pinceaux peuvent être = la fois directionnels et animés. Des exemples sont les pinceaux 'chat' et 'écureuil' livrés avec Tux Paint. Ces pinceaux ont à la fois une pellicule et une étoile à 8 branches sur leur icône.
Pendant que vous dessinez, un son est joué. Plus la brosse est grosse, plus le son est grave.
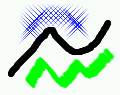
L'espace entre chaque position de coup de pinceau peut varier. Quelques pinceaux (tels que les empreintes de pas et les fleurs) sont espacés, par défaut, de manière suffisamment grande pour qu'elles ne se recouvrent pas. D'autres pineaux (tels que les circulaires basiques) sont espacés de près et font ainsi un coup de pinceau continu.
L'espacement des coups de pinceau peut être changé en cliquant dans l'ensemble de barres (de forme triangulaire) en bas à droite; plus la barre est grande, plus l'espacement est grand. Le réglage de l'espacement des coups de pinceaux affecte deux outils utilisant les pinceaux ! l'outil "Peindre" et l'outil "Ligne".

⚙ Note: Si l'option "
nobrushspacing" est définie, Tux Paint n'affichera pas les contrôles d'espacement des coups de pinceaux. Voir la documentation "Options".
L'outil Tampon montre un ensemble de tampons en caoutchouc ou d'autocollants. Il vous permet de coller des images pré-dessinées ou photographiques (comme l'image d'un cheval, d'un arbre ou de la lune) dans votre dessin.
Lorsque vous déplacez la souris sur le canevas, une forme suit la souris, indiquant où le tampon sera placé, ainsi que sa taille. Cliquez sur le canevas à l'endroit où vous voulez placer le tampon.

En utilisant le bouton de rotation en bas à droite, vous pouvez effectuer une rotation quand vous placez un tampon. Une fois le tampon placé, choisissez l'angle de rotation en bougeant la souris. Cliquez une fois de plus et le tampon sera ajouté au dessin.
⚙ Note : Si l'option de "rotation des tampons" est désactivée, le tampon sera mis sur le canevas quand vous relâchez le bouton de la souris (Il n'y a pas d'étape de rotation). Voir la documentation sur "Options" pour tout savoir sur l'option rotation d'un tampon" ("stamprotation").
📜 Note : La possibilité de rotation des tampons a été incorporée dans Tux Paint avec la version 0.9.29.

Avant de `` tamponner '' une image sur votre dessin, différents effets peuvent parfois être appliqués (en fonction du tampon) :
⚙ Note: Si l'option "nostampcontrols" est définie, Tux Paint n'affichera pas les commandes Rotation, Miroir, Inverserer, Réduire et Agrandir pour les tampons. Voir la documentation "Options".
Les tampons peuvent avoir un effet sonore et / ou une description orale (parlés). Les boutons en bas à gauche (près de Tux, le pingouin Linux) vous permettent de rejouer les effets sonores et la description du tampon actuellement sélectionné.
Cet outil vous permet de dessiner des lignes droites à l'aide des différents pinceaux et couleurs que vous utilisez habituellement.
Cliquez et maintenez appuyé pour choisir le départ de la ligne. Quand vous bouger la souris, un fin 'ruban élastique' montre les limites de la future ligne. Tout en bas, vous voyez l'angle de cette ligne en degrés. Une ligne qui va vers la droite est à 0°, une ligne droit vers le haut est à 90°, une ligne vers la gauche 180°, une ligne vers le bas 270°, et ainsi de suite.
Relâchez la souris pour terminer la ligne. On entend alors le son "sproing !".
Certains pinceaux sont animés, et montre un ensemble formes le long d'une ligne. D'autres sont directionnels et montre des formes différentes suivant l'angle du pinceau. Et enfin certains sont à la fois animés et directionnels. Voir "Paint", au-dessus, pour en savoir plus.
Différents pinceaux ont des espacements de coups de pinceaux différents, laissant derrière eux soit une série de formes individuelles, soit un coup de pinceau continu avec la forme du pinceau. L'espacement entre les coups de piceau peut être ajusté. Voir la section de l'outil "Peindre" espacement du pinceau, ci-dessus pour en savoir plus.
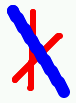
Cet outil vous permet de dessiner des formes simples remplies ou non remplies.
Choisissez une forme dans le sélecteur de droite (cercle, carré,ovale, etc.).
Utilisez les options en bas à droite pour choisir le comportement de l'outil :
📜 C'était le seul comportement de Tux Paint jusqu'à la version 0.9.24.
📜 Cette option a été ajoutée en démarrant la version 0.9.25 de Tux Paint.
⚙ Remarque : si les contrôles de forme sont désactivés (par exemple, avec l'option "noshapecontrols"), il n'y aura pas de contrôle et la méthode "formes à partir du centre" sera utilisée.
Dans le dessin, cliquez sur la souris et maintenez-la pour étirer la forme à partir de l'endroit où vous avez cliqué. Certaines formes peuvent changer de proportion (par exemple, le rectangle et l'ovale peuvent être plus larges que hauts ou plus hauts que larges), d'autres pas (par exemple, carré et cercle).
Pour les formes qui peuvent changer de proportions, le ration d'aspect se trouve en bas. Par exemple : "1:1" : sera mentionné si la forme est carrée; "2:1" si deux fois plus large que haut, ou deux fois plus haut que large ...
Relâchez la souris lorsque vous avez terminé l'étirement.
Maintenant vous pouvez bouger la souris autour du canevas pour faire tourner la forme. L'angle de rotation est indiqué en bas, en degrés (pareil que l'outil "Lignes" décrit ci-dessus).
Cliquez à nouveau sur le bouton de la souris et la forme sera dessinée avec la couleur en cours.
⚙ Voir la documentation sur "Options" pour tout savoir sur l'option formes simples" ("simpleshapes").
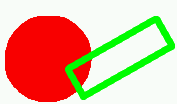
Choisissez une police (parmi les «Lettres» disponibles sur la droite) et une couleur (dans la palette de couleurs en bas). Vous pouvez aussi appliquer des effets tels que caractère gras et/ou italique. Cliquez sur l'écran et un curseur apparaîtra. Tapez un texte et il apparaîtra à l'écran. (Vous pouvez changer la police, la couleur et le style en entrant le texte, avant de l'appliquer sur le canevas).
Appuyez sur [Entrée] ou [Retour] et le texte sera inclus dans l'image et le curseur se déplacera d'une ligne vers le bas.
Sinon, appuyez sur [Tab] et le texte sera inclus dans l'image, mais le curseur se déplacera vers la droite du texte, plutôt que vers le bas d'une ligne et vers la gauche. (Cela peut être utile pour créer une ligne de texte avec des couleurs, des polices, des styles et des tailles variés.)
Le texte du presse-papiers (tampon copier/coller) peut être inséré avec les outils « Texte » et « Étiquette » en appuyant sur la combinaison de touches [Control] + [V] d'un clavier physique ou en cliquant sur le bouton « Paste » du clavier virtuel de Tux Paint. Si le texte dépasse le bord droit de la zone de travail, il sera mis sur une nouvelle ligne (en revenant à l'espace ou au tiret (« - ») précédent si possible). Si le texte atteint le bas de la zone de travail, le collage sera interrompu et le texte sera tronqué.
Cliquer ailleurs dans l'image alors que l'entrée de texte est toujours active entraîne le déplacement de la ligne de texte actuelle vers cet emplacement (et vous pouvez continuer à la modifier).

L' outil Texte est l'outil de saisie de texte original de Tux Paint. Le texte saisi à l'aide de cet outil ne peut pas être modifié ou déplacé ultérieurement, car il fait partie du dessin. Cependant, comme le texte fait partie de l'image, il peut être dessiné ou modifié à l'aide des effets de l'outil Magie (par exemple, taché, teinté, gaufré, etc.)
Lors de l'utilisation de l' outil Étiquette (qui a été ajouté à Tux Paint dans la version 0.9.22), le texte `` flotte '' sur l'image, et les détails de l'étiquette (le texte, la position de l'étiquette, le choix de la police et la couleur ) sont stockés séparément. Cela permet à l'étiquette d'être repositionnée ou modifiée ultérieurement.
Pour éditer une étiquette, cliquez sur le bouton de sélection d'étiquette. Toutes les étiquettes du dessin apparaîtront en surbrillance. Cliquez sur une — ou utilisez la touche [Tab]; pour aller de l'une à l'autre étiquette, et utilisez les touches [Entrée]; ou [Retour]; pour en sélectionner une, et vous éditez ainsi l'étiquette. (Utilisez la touche [Retour arrière]; pour effacer les caractères, et d'autres touches pour ajouter du texte; cliquez sur le canevas pour repositionner l'étiquette; cliquez sur la palette pour changer la couleur du texte, etc ...)
Vous pouvez "plaquer" une étiquette sur le canevas, en peignant le texte sur le dessin comme si il avait été ajouté avec l'outil Texte, puis en cliquant sur le bouton "étiquette". (Cette possibilité a été ajoutée dans la version 0.9.28 de Tux Paint). Toutes les étiquettes du dessin apparaîtront en surbrillance, et vous en sélectionnez une seule comme si vous l'éditiez. L'étiquette choisie est enlevée et le texte sera ajouté directement sur le canevas.
⚙ L' outil Étiquette peut être désactivé (par exemple, en sélectionnant "Désactiver l'outil 'Label'" dans Tux Paint Config ou bien en exécutant Tux Paint en ligne de commande avec l'option "nolabel").
📜 La possibilité de coller du texte à partir du presse-papiers a été ajoutée dans la version 0.9.35 de Tux Paint
Tux Paint permet de saisir des caractères dans différentes langues. La plupart des caractères latins ( A - Z , ñ , è , etc...) peuvent être saisis directement. Certaines langues exigent que Tux Paint soit commuté dans un mode d'entrée alternatif avant la saisie, et certains caractères doivent être composés en utilisant plusieurs touches.
Lorsque les paramètres régionaux de Tux Paint sont définis sur l'une des langues fournissant des modes de saisie alternatifs, une touche est utilisée pour parcourir le ou les modes soit normaux (caractère latin) soit spécifiques aux paramètres régionaux.
Les locales supportées, les méthodes d'entrée disponibles et la touche pour basculer de mode sont listées ci-dessous.
[Alt] droite ou touche [Alt] gauche [Alt] droite or touche [Alt] gauche [Alt] droite or touche [Alt] gauche [Alt] droite 💡 Note : de nombreuses polices n'incluent pas tous les caractères pour toutes les langues, vous devriez donc parfois changer de police pour voir les caractères que vous essayez de saisir.
Un clavier virtuel optionnel est disponible pour les outils Texte et Étiquette, offrant une variété de dispositions et de compositions de caractères (par exemple, composer « a » et « e » pour former « æ »). Pour l'activer, exécutez Tux Paint avec l'option « --onscreen-keyboard » ou activez ce paramètre dans le fichier de configuration de Tux Paint. Plusieurs dispositions sont proposées (actuellement « QWERTY » et « ABC »), entre lesquelles l'utilisateur peut basculer. Des options de configuration supplémentaires permettent de spécifier une disposition par défaut et d'empêcher sa modification.
Le clavier virtuel apparaît en bas ou en haut de la fenêtre de Tux Paint, occultant une partie du canevas, en fonction de l'endroit où le curseur pour insérer le texte est placé. Avec les lettres, les chiffres et quelques signes de ponctuation, le clavier fournit :
⚙ Voir les documents "Options" et "Extension de Tux Paint" pour plus d'informations.
L'outil «Remplir» «remplit» une zone contiguë de votre dessin avec une couleur unie de votre choix. Trois options de remplissage sont offertes :
📜 Note : Avant Tux Paint 0.9.24, "Remplir" était un outil "magique" (voir ci-dessous). Avant Tux Paint 0.9.26, l'outil "Remplir" n'offrait que la méthode 'Uni' pour le remplissage. Le remplissage 4radial' a été introduit dans la version 0.9.29 de Tux Paint.
L'outil «Magie» est en fait un ensemble d'outils spéciaux. Sélectionnez l'un des effets «magiques» dans le sélecteur de droite. Ensuite, selon l'outil, vous pouvez soit cliquer et faire glisser dans l'image, et / ou simplement cliquer une fois sur l'image pour appliquer l'effet.
Les outils 'Magie'Contrôles des outils MagieVoir les instructions pour chaque outil 'Magie' (dans le dossier 'magic-docs').
Dimensionnement magiqueSi l'outil peut être utilisé en cliquant et en faisant glisser, un bouton «peinture» sera disponible sur la gauche, sous la liste des outils «magiques» sur le côté droit de l'écran. Si l'outil peut affecter l'image en entier, un bouton «Image entière» sera disponible sur la droite.

⚙ Note: Si l'option "
nomagiccontrols" est définie, Tux Paint n'affichera pas les contrôles pour peindre. Voir la documentation de "Options" .💡 Si les contrôles de 'Magie' sont désactivés, le plugin 'Magie' peut rendre des outils disponibles séparément, un pour peindre et l'autre affectant l'image entière.
Quelques outils offrent des options de dimensionnement. Si c'est le cas, un message apparaît en bas à droite de l'écran. Cela peut affecter la dimension d'un effet spécial (par ex. Assombrir) ou un objet peint (par ex.des Motifs) ou d'autres attributs (par ex. des formes de brique petites plutôt que grandes).

⚙ Note : Si l'option "
nomagicsizes" est définie, Tux Paint n'affichera pas les contrôles de dimension. Voir la documentations sur "Options" .💡 Si l'option de dimensionnement est désactivée, le plugin Magie peut offrir simplement une taille par défaut (par ex. pour les Motifs), ou bien il peut faire des outils séparés avec des tailles prédéfinies (par ex. Briques et Yeux Écarquillés).
📜 Cette option a été ajoutée en démarrant la version 0.9.30 de Tux Paint.
⚙ Note: Si l'option "ungroupmagictools" est définie, Tux Paint ne scindera pas les outils 'Magie' en groupes, et les présentera sous forme d'une longue liste. Voir la " documention Options".
Cet outil fonctionne de manière similaire au Pinceau. À chaque clic (ou glisser-déposer), les éléments ajoutés à votre dessin sont effacés, dévoilant l'arrière-plan choisi au début du dessin, qu'il s'agisse d'une couleur unie, de l'arrière-plan d'une image de départ ou d'une image de modèle. (Voir Outils disponibles > Autres contrôles > Commande "Nouveau".)
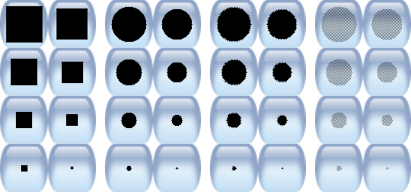 Un certain nombre de types de gommes sont disponibles, chacune pouvant avoir des tailles différentes :
Un certain nombre de types de gommes sont disponibles, chacune pouvant avoir des tailles différentes :
Lorsque vous déplacez la souris, un contour suit le pointeur, indiquant quelle partie de l'image sera effacée.
Au fur et à mesure que vous effacez, un grincement est émis.
⌨ Tenez la touche [X] enfoncée en cliquant pour un accès rapide à une petite gomme ronde (non effectif avec les outils Texte et Étiquette, quand vous faites tourner un tampon ou une forme, ou bien quand vous utilisez un outil magique interactif). Relâchez la souris pour revenir à l'outil sélectionné.
Cliquer sur le bouton "Défaire" annulera la dernière action. Vous pouvez même annuler plus d'une fois !
⌨ Remarque : vous pouvez également appuyer [Control / ⌘] + [Z] sur le clavier pour Défaire.
Cliquer sur le bouton "Refaire" annulera l'action que vous venez juste faire avec le bouton «Défaire».
Tant que vous ne dessinez plus, vous pouvez refaire autant de fois que vous avez défait !
⌨ Remarque : vous pouvez également appuyer [Control / ⌘] + [R] sur le clavier pour Refaire.
Cliquez sur le bouton "Nouveau" pour démarrer un nouveau dessin. Une boîte de dialogue apparaîtra, avec laquelle vous pouvez choisir de commencer une nouvelle image en utilisant une couleur d'arrière-plan unie, ou en utilisant une image 'Starter' ou 'Template' (voir ci-dessous). On vous demandera d'abord si vous voulez vraiment le faire.
Lorsque vous utilisez l'outil « Gomme », les éléments ajoutés à votre dessin sont supprimés, exposant ainsi l'arrière-plan choisi au début du dessin. (Voir Outils disponibles > Outils de dessin > Outil "Gomme".)
⌨ Remarque : vous pouvez également appuyer [Control / ⌘] + [N] sur le clavier pour commencer un nouveau dessin.
Lorsque vous utilisez l'outil « Gomme » ou le mode « Gomme » de l'outil « Remplissage », l'image d'origine du « Démarrage » ou du « Modèle » réapparaît. (Voir Outils disponibles > Outils de dessin > Outil "Gomme" et Outil "Remplir".)
Les outils magiques « Inverser » et « Miroir » affectent également l'orientation de l'« Image de démarrage » ou du « Modèle ». (Voir Outils disponibles > Outil "Magie" (Effets spéciaux) > Inverer et Miroir.)
Lorsque vous chargez une 'Image modèle' ou 'image modèle', dessinez dessus, puis cliquez sur 'Sauvegarder', cela crée un nouveau fichier image - il n'écrase pas l'original, vous pouvez donc l'utiliser à nouveau plus tard (en y accédant depuis la boîte de dialogue 'Nouveau').
⚙ Vous pouvez vos propres "Images de démarrage" et Modèles d'Image. Voir la section de la documentation concernant les Extensions pour Tux Paint , avec 'Images de démarrages' et Images Modèles.
💡 Vous pouvez aussi convertir vos dessins sauvegardés en Modèles directement dans Tux Paint à partir de la boîte de dialogue 'Ouvrir'. Voir "Ouvrir", ci-dessous.
Si vous avez sélectionner une Image Modèle dans votre répertoire personnel, et qu'il a été créé à partir de Tux Paint (en utilisant le bouton "Modèles" la boîte de dialogue "Ouvrir" , vous pouvez l'enlever à partir de Tux Paint également. Un bouton 'Effacer' (Corbeille) apparaît en bas à droite de la liste. Cliquez pour effacer l'image sélectionnée. (On vous demandera de confirmer.)
💡 Note : Pour Linux, Windows, et macOS , l'image sera placée dans la corbeille de votre bureau (où vous pourrez le restaurer si vous changez d'avis).
⚙ Note :: Le bouton 'Effacer' peut être désactivé via l'option "noerase".
⚙ Note : Les couleurs unies peuvent être placées à la fin de la boîte de dialogue 'Nouveau' (dessous les Images de démarrage et Modèles), via l'option "newcolorslast".
Cela vous montre une liste de toutes les images que vous avez enregistrées. S'il y en a plus que ce que peut contenir l'écran, utilisez les flèches «Haut» et «Bas» en haut et en bas de la liste pour faire défiler la liste des images.
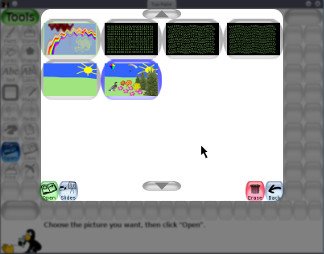
Cliquez sur une image pour la sélectionner, puis ...
Cliquez sur le bouton vert "Ouvrir" en bas à gauche de la liste pour charger l'image sélectionnée. Vous pourrez alors l'éditer.
(Vous pouvez également double-cliquer sur l'icône d'une image pour la charger.)
💡 Si vous choisissez d'ouvrir une image et que votre dessin en cours n'a pas été enregistré, il vous sera demandé si vous souhaitez l'enregistrer ou non. (Voir "Sauvegarder," ci-dessous.)
Cliquez sur le bouton marron "Effacer" (poubelle) en bas à droite de la liste pour effacer l'image sélectionnée. (Il vous sera demandé de confirmer.)
📜 Note : Pour Linux (à partir de la version 0.9.22), Windows (à partir de la vaersion 0.9.27), et macOS (à partir de la version 0.9.29), l'image sera placée dans la corbeille de votre bureau (où vous pourrez le restaurer si vous changez d'avis).
⚙ Note :: Le bouton 'Effacer' peut être désactivé via l'option "noerase".
Cliquez sur le bouton 'Exporter' près du coin inférieur droit pour exporter l'image vers votre dossier d'exportation. (par ex. "~/Pictures/TuxPaint/")
Depuis l'écran "Ouvrir" vous pouvez aussi :
Cliquez sur le bouton bleu "Diapositives" (projecteur de diapositives) en bas à gauche pour passer en mode diaporama. Voir "Diaporama", ci-dessous, pour les détails.
Cliquez sur le bouton bleu 'Modèle' en bas à gauche pour convertir l'image sélectionnée en nouveau Modèle, qui pourra vous servir de base pour de nouveaux dessins.
📜 Note : La possibilité de création de Modèles a été ajouté avec la version 0.9.31 de Tux Paint. Pour savoir comment créer des Modèles hors de Tux Paint, voyez Extensions pour Tux Paint
⚙ La possibilité de création de Modèle peut être désactivée (par ex. en choisissant "Désactiver 'Fabriquer un Modèle' dans Tux Paint Config. ou en lançant em>Tux Paint avec l'option "notemplateexport").
Ou cliquez sur le bouton fléché rouge «Retour» en bas à droite de la liste pour annuler et revenir à l'image que vous étiez en train de dessiner.
⌨ Remarque : vous pouvez également appuyer [Control / ⌘] + [O] sur le clavier pour afficher la boîte de dialogue "Ouvrir".
Pour sauvegarder votre image en cours.
Si vous ne l'avez pas enregistré auparavant, il créera une nouvelle entrée dans la liste des images enregistrées. (c'est-à-dire qu'il créera un nouveau fichier)
💡 Remarque : il ne vous demandera rien (par exemple, un nom de fichier). Il enregistrera simplement l'image et fera le bruit d'un obturateur d'appareil photographique.
Si vous avez déjà enregistré l'image, ou s'il s'agit d'une image que vous venez de charger à l'aide de la commande "Ouvrir", il vous sera d'abord demandé si vous voulez écraser l'ancienne version ou bien créer une nouvelle entrée (un nouveau fichier).
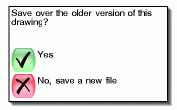
⚙ Remarque : si les options " saveover" ou " saveovernew" sont déjà définies, il ne sera rien demandé avant de sauvegarder. Voir la documentation Options.
⌨ Remarque : vous pouvez également appuyer [Control / ⌘] + [S] sur le clavier pour sauvegarde.
Cliquez sur ce bouton et votre image sera imprimée !
Sur la plupart des plates-formes, vous pouvez également maintenir la touche [Alt] (appelée [Option] sur Mac) tout en cliquant sur le bouton «Imprimer» pour obtenir une boîte de dialogue d'impression. Notez que cela pourrait ne pas fonctionner si vous exécutez Tux Paint en mode plein écran. Voir ci-dessous.
On peut définir une option "noprint", ce qui entraînera la désactivation du bouton "Imprimer".
⚙ Voir la documentation sur "Options".
Si l'option "printdelay" a été utilisée, vous ne pouvez imprimer — qu'une fois toutes les x secondes, tel que vous l'avez défini.
Par exemple, avec "printdelay=60" dans le fichier de configuration de Tux Paint, vous ne pouvez imprimer qu'une fois par minute.
⚙ Voir la documentation sur "Options".
(Linux et Unix uniquement)
Tux Paint imprime en générant une représentation PostScript du dessin et en l'envoyant à un programme externe. Par défaut, le programme est :
lpr
Cette commande peut être modifiée en définissant la valeur "printcommand" dans le fichier de configuration de Tux Paint.
Si la touche "[Alt]" du clavier est enfoncée tout en cliquant sur le bouton «Imprimer», et tant que vous n'êtes pas en mode plein écran, un programme alternatif est exécuté. Par défaut, le programme est la boîte de dialogue d'impression graphique de KDE :
kprinter
Cette commande peut être modifiée en définissant la valeur "altprintcommand" dans le fichier de configuration de Tux Paint.
⚙ Voir la documentation sur "Options".
(Windows et macOS)
Par défaut, Tux Paint imprime simplement sur l'imprimante par défaut avec les paramètres par défaut lorsque le bouton «Imprimer» est enfoncé.
Cependant, si vous maintenez la touche [Alt] (ou [Option]) du clavier tout en appuyant sur le bouton "Imprimer, et ceci tant que vous n'êtes pas en mode plein écran, la boîte de dialogue de l'imprimante de votre système d'exploitation apparaît, et vous pouvez modifier les réglages.
Vous pouvez stocker les changements de configuration, entre les sessions de Tux Paint, en paramétrant l'option "printcfg".
Si l'option "printcfg" est utilisée, les réglages d'impression seront chargés à partir du fichier "printcfg.cfg" de votre répertoire personnel (voir ci-dessous). Tout changement y sera ernregistré.
⚙ Voir la documentation sur "Options".
Par défaut, Tux Paint affiche uniquement la boîte de dialogue de l'imprimante (ou, sous Linux / Unix, exécute "altprintcommand", par exemple, "kprinter" au lieu de "lpr") si la touche [Alt] (ou [Option] ) est maintenue pendant en cliquant sur le bouton «Imprimer».
Cependant, ce comportement peut être modifié. Vous pouvez toujours faire apparaître la boîte de dialogue de l'imprimante en utilisant "--altprintalways" sur la ligne de commande ou "altprint=always" dans le fichier de configuration de Tux Paint. Inversement vous pouvez empêcher la touche [Alt] / [Option] d'avoir un effet en utilisant "--altprintnever" ou "altprint=never".
⚙ Voir la documentation sur "Options".
Le bouton "Diapositives" est disponible dans la boîte de dialogue "Ouvrir". Il peut être utilisé pour lire une simple animation dans Tux Paint, ou un diaporama. Il peut également exporter un GIF animé basé sur les images choisies.
Lorsque vous entrez dans la section "Diapos" de Tux Paint, il affiche une liste de vos fichiers enregistrés, tout comme la boîte de dialogue "Ouvrir".
Cliquez sur chacune des images que vous souhaitez afficher dans une présentation de style diaporama, une par une. Un chiffre apparaîtra sur chaque image, vous indiquant dans quel ordre elles seront affichées.
Vous pouvez cliquer sur une image sélectionnée pour la désélectionner (la retirer de votre diaporama). Cliquez à nouveau dessus si vous souhaitez l'ajouter à la fin de la liste.
Une échelle mobile en bas à gauche de l'écran (à côté du bouton "Lecture") peut être utilisée pour régler la vitesse du diaporama ou du GIF animé, du plus lent au plus rapide. Choisissez le paramètre le plus à gauche pour désactiver l'avancement automatique pendant la lecture dans Tux Paint - vous devrez appuyer sur une touche ou cliquer pour passer à la diapositive suivante (voir ci-dessous).
💡 Remarque : le paramètre le plus lent ne fait pas automatiquement avancer les diapositives. Utilisez-le lorsque vous souhaitez les parcourir manuellement. (Cela ne s'applique pas à un GIF animé exporté.)
Pour démarrer un diaporama dans Tux Paint, cliquez sur le bouton 'Jouer'.
💡 Note : si vous n'avez sélectionné aucune image, toutes vos images enregistrées seront mises dans le diaporama !)
Pendant le diaporama, appuyez sur [Espace], [Entrée] ou [Retour] , ou sur [Flèche droite] - ou cliquez sur le bouton "Suivant" en bas à gauche - pour passer manuellement à la diapositive suivante. Appuyez sur [Flèche gauche] pour revenir à la diapositive précédente.
Appuyez sur [Escape] , ou cliquez sur le bouton "Retour" en bas à droite, pour quitter le diaporama et revenir à l'écran de sélection d'image du diaporama.
![]() Cliquez sur le bouton "Exporter GIF" en bas à droite pour que Tux Paint génère un fichier GIF animé basé sur les images sélectionnées.
Cliquez sur le bouton "Exporter GIF" en bas à droite pour que Tux Paint génère un fichier GIF animé basé sur les images sélectionnées.
💡 Note : On doit sélectionner au moins deux images. (Pour exporter une seule image, utilisez l'option "Exporter" de la boîte de dialogue "Ouvrir".) Si aucune image n'est sélectionnée, Tux Paint n'essaiera PAS de générer un GIF basé sur toutes les images enregistrées.
Appuyer sur [Escape] pendant l'exportation annulera le processus et vous ramènera à la boîte de dialogue "Diaporama".
Cliquez sur "Retour" dans l'écran de sélection d'image du diaporama pour revenir à la boîte de dialogue "Ouvrir".
Cliquez sur le bouton "Quitter", fermez la fenêtre de Tux Paint ou appuyez sur la touche [Escape] pour quitter Tux Paint.
On vous demandera d'abord si vous voulez vraiment arrêter.
Si vous choisissez de quitter et que vous n'avez pas enregistré l'image actuelle, il vous sera d'abord demandé si vous souhaitez l'enregistrer. S'il ne s'agit pas d'une nouvelle image, il vous sera alors demandé si vous souhaitez écraser l'ancienne version ou créer une nouvelle entrée. (Voir "Sauvegarder" aci-dessus.)
⚙ Remarque :: Si l'image est enregistrée, elle sera rechargée automatiquement la prochaine fois que vous exécuterez Tux Paint -- à moins que l'option"startblank" ait été activée.
⚙ Remarque :: Le bouton "Quitter" et la touche [Escape] peuvent être désactivés par le biais de option "noquit".
Dans ce cas, le bouton "Fermer la fenêtre" sur la barre de titre de Tux Paint (si vous n'êtes pas en mode plein écran) ou la touche [Alt] + [F4] peut être utilisée pour quitter.
Si aucune de ces options n'est possible, la séquence de touches [Shift] + [Control / ⌘] + [Escape] peut être utilisée pour quitter.
⚙ Voir la documentation sur "Options".
Il n'y a pas de bouton de commande à l'écran pour le moment, mais en appuyant sur les touches [Alt] + [S] , les effets sonores peuvent être désactivés et réactivés pendant que le programme est en cours d'exécution.
Notez que si les sons sont complètement désactivés via l'option "nosound, la combinaison des touches [Alt] + [S] n'a pas d'effet (c'est-à-dire qu'il ne peut pas être utilisé pour activer les sons lorsque le parent / enseignant veut qu'ils soient désactivés.)
⚙ Voir la documentation sur "Options".
Le mode principal de travail pour Tux Paint est avec tout dispositif reconnu par votre système d'exploitation tel que la souris, soit standard, soit boule de commande, soit pavé tactile aussi bien tablette graphique (en général avec un stylet) et les écrans tactiles (opérés soit avec un doigt, soit avec un stylet) (voir "Utiliser une tablette ou un écran tactile" ci-dessous pour plus d'information).
Pour dessiner et contrôler Tux Paint, un seul bouton de souris suffit — typiquement, sur les souris avec plusiers boutons, c'est le bouton gauche, on peut changer ceci à l'aide du système d'exploitation. Par défaut, Tux Paint ignore les entrées par les autres boutons. Si un utilisateur essaie d'utiliser le(s) autre(s) bouton(s), un avertissement apparaîtra lui rappelant que Tux Paint ne reconnaît qu'un seul bouton. Cependant vous pouvez configurer Tux Paint pour accepter un autre bouton comme entrée (voir la Options documentation).
Beaucoup de dispositifs d'entrée offre un moyen d'effectuer un défilement rapide — beaucoup de souris ont une roulette de défilement, les boules de commande ont des anneaux de défilement, et les pavés tactiles reconnaissent des gestes pour faire défiler (par ex. un mouvement vertical avec deux doigts, ou un mouvement vertical sur les bords du pavé. Tux Paint support le défilement avec certaines listes (par ex. les Tampons, les outils 'Magie', les boîtes de dialogue Nouveau et Ouvrir).
Vous pouvez avoir un défilement automatique en cliquant et en maintenant enfoncé sur un bouton de défilement — les flèches "haut" et "bas" apparaissant au-dessus et en-dessous de la liste.
Yous dispositf ressemblant à une souris peut être utilisé pour contrôler Tux Paint. Par exemple :
Tux Paint possède un réglage d'accessibilité "clic collant", où un simple clic permet de faire "cliquer et glisser", et autre clic l'arrête. ( (Voir la Options documentation.)
Comme indiqué précédemment, Tux Paint reconnaît tout dispositif ressemblant à une souris. Ce qui veut dire que les tablettes graphiques et les écrans tactiles sont utilisables. Cependant ces dispositifs offrent aussi d'autres fonctionnalités que les mouvements X/Y, les clics et la roulette de défilement. Aujourd'hui, ces fonctionnalités additionnelles ne sont pas supportées par Tux Paint. Quelques examples :
Tux Paint peut être configuré pour reconnaître l'entrée de tout contrôleur de jeu qui apparaît dans votre système dexploitation tel qu'un joystick. Ceci comprend même les consomes modernes connectées par USB ou Bluetooth (par ex. les manettes de jeu Nintendo Switch ou Microsoft Xbox) !
Beaucoup d'options de configuration existent pour s'adapter au mieux aux dispositifs utilisés, et aux besoins de l'utilisateur. Une entrée analogique sera utilisée pour des mouvements grossiers, et un dispositif digital pour les mouvements fins. Les boutons du contrôleurs peuvent être adaptés pour différents contrôles de Tux Paint (par ex. pour actionner la touche [Escape], pour invoquer les opérations Faire et Défaire, etc ...). Voir la documentation pour plus de détails Options .
Tux Paint fournit une option pour permettre d'utiliser le clavier pour contrôler le pointeur de souris. Cela inclut le mouvement et le clic, aussi bien que les raccourcis pour naviguer entre et à l'intérieur de certaines parties de l'interface. Voir la documentation pour plus de détails Options.
Étant donné que la boîte de dialogue «Ouvrir» de Tux Paint n'affiche que les images que vous avez créées avec Tux Paint, que se passe-t-il si vous souhaitez charger une autre image ou photo dans Tux Paint pour les éditer et dessiner par-dessus ?
Pour ce faire, il vous suffit de convertir l'image dans le format utilisé par Tux Paint, qui est —PNG (Portable Network Graphic), et de la placer dans le répertoire "saved" de Tux Paint. C'est là où on les trouve (par défaut) :
C:\Users\nom d'utilisateur\AppData\Roaming\TuxPaint\saved\"AppData%APPDATA%%APPDATA%\Tuxpaint\Saved"[⊞ (Windows)] + [R] pour ouvrir la fenêtre de commande Exécuter, puis taper le chemin d'accès et appuyer sur [Enter / Return]. /Utilisateurs/nom d'utilisateur/Bibliothèque/Support de l'application/TuxPaint/saved/"/home/nom d'utilisateur/.tuxpaint/saved/"$HOME$HOME/.tuxpaint/saved"/boot/home/config/settings/TuxPaint/saved/"💡 Remarque : C'est également à partir de ce dossier que vous pouvez copier ou ouvrir des images dessinées dans Tux Paint à l'aide d'autres applications, ainsi l'option 'Export' de la boîte de dialogue 'Ouvrir' de Tux Paint peut être utilisée pour les copier dans un endroit plus facile d'accès plus sûr.
tuxpaint-import"
Les utilisateurs Linux et Unix peuvent utiliser script shell "tuxpaint-import" qui s'installe lorsque vous installez Tux Paint. Il utilise certains outils NetPBM pour convertir l'image ("anytopnm"), la redimensionner pour qu'elle tienne dans le canevas de Tux Paint ("pnmscale") et la convertir en PNG ("pnmtopng").
Il utilise également la commande "date" pour obtenir l'heure et la date actuelles, qui sont la convention de dénomination des fichiers utilisée par Tux Paint pour les fichiers enregistrés. (N'oubliez pas que vous n'êtes jamais invité à entrer un "nom de fichier " lorsque vous allez enregistrer ou ouvrir des images !)
Pour utiliser ce script, exécutez simplement la commande à partir d'une invite de ligne de commande et indiquez-lui le (s) nom (s) du ou des fichiers que vous voulez convertir.
Ils seront convertis et placés dans votre répertoite Tux Paint "saved".
💡 Note : si vous faites cela pour un autre utilisateur (par ex. votre enfant) vous devrez vous assurer d'exécuter la commande sous son compte.)
Exemple :
$ tuxpaint-import grandma.jpg
grandma.jpg ->
/home/username/.tuxpaint/saved/20211231012359.png
jpegtopnm: WRITING A PPM FILE
La première ligne ("tuxpaint-import grandma.jpg") est la commande à exécuter. Les deux lignes suivantes sont les sorties du programme pendant qu'il fonctionne.
Vous pouvez maintenant charger Tux Paint, et une version de cette image originale sera disponible dans la boîte de dialogue «Ouvrir». Double-cliquez simplement sur son icône !
Les utilisateurs de Windows, macOS et Haiku désirant importer des images dans Tux Paint doivent le faire manuellement.
Chargez un programme graphique capable à la fois de charger votre image et d'enregistrer un fichier au format PNG. (Voir le fichier de documentation "PNG.html" pour une liste des logiciels suggérés et d'autres références.)
Lorsque Tux Paint charge une image qui n'a pas la même taille que son canevas de dessin, il met à l'échelle (et parfois en coloriant les bords) l'image pour qu'elle tienne dans le canevas.
Pour éviter que l'image ne soit étirée ou maculée, vous pouvez la redimensionner à la taille du canevas de Tux Paint. Cette taille dépend de la taille de la fenêtre Tux Paint, ou de la résolution à laquelle Tux Paint est exécuté, si il est en plein écran. (Remarque : la résolution par défaut est de 800x600.) Voir "Calculer les dimensions des images" ci-dessous.
Sauvegarder l'image au format PNG. Il est fortement recommandé que vous nommiez le fichier en utilisant la date et l'heure courante, puisque c'est ce que Tux Paint utilise :
YYYYMMDDhhmmss.png
YYYY = YearMM = Mois (deux chiffres, "01"-"12")DD = Jour du mois (deux chiffres, "01"-"31")HH = Heure (deux chiffres,au format 24h, "00"-"23")mm = Minute (deux chiffres, "00"-"59")ss = Secondes (deux chiffres, "00"-"59")
Exemple: "20210731110500.png",pour le 31 juillet 2021 à 11:05 du matin.
Mettez cd fichier PNG dans votre répertoire Tux Paint "saved". (Voir ci-dessus)
Cette partie de documentation doit être réécrite puisque la nouvelle option "buttonsize" a été ajoutée. Pour l'heure, essayer de dessiner et de sauvegarder l'image dans Tux Paint, et ensuite déterminer quelle taille (largeur et hauteur en pixels) elle possède, et essayez de l'adapter lors de la mise à l'échelle en l'important dans Tux Paint.
Les autres documents inclus avec Tux Paint (dans le répertoire "docs") incluent :
magic-docs")Si vous avez besoin d'aide, il existe de nombreux moyens d'interagir avec les développeurs de Tux Paint et les autres utilisateurs :
Pour en savoir plus, visitez la page "Contact" du site officiel de Tux Paint : https://tuxpaint.org/contact/
Tux Paint est un projet mené par des volontaires, et nous serions heureux d'accepter votre aide dans des tas de domaines :
Pour en savoir plus, visitez la page "Nous aider" du site officiel de Tux Paint : https://tuxpaint.org/help/
Tux Paint est présent sur de nombreux media sociaux, où nous annonçons les mises à jour et les oeuvres d'art.