Extension

version 0.9.35
Copyright © 2002-2025 by divers contributeurs; voir AUTHORS.txt.
https://tuxpaint.org/
mai 2, 2025
| Table des matières |
|---|

Copyright © 2002-2025 by divers contributeurs; voir AUTHORS.txt.
https://tuxpaint.org/
mai 2, 2025
| Table des matières |
|---|
Si vous souhaitez ajouter ou modifier des éléments tels que des pinceaux, des images de démarrage, des tampons en caoutchouc et d'autres contenus utilisés par Tux Paint , vous pouvez le faire assez facilement en ajoutant, modifiant ou supprimant simplement des fichiers là où Tux Paint les recherche.
💡 Remarque : vous devrez redémarrer Tux Paint pour que les modifications prennent effet.
Tux Paint recherche ses différents fichiers de données dans son répertoire 'data'.
L'emplacement de ce répertoire dépend de la valeur définie pour "DATA_PREFIX" lors de la construction de Tux Paint . Voir INSTALL. pour plus de détails.
Par défaut, ce répertoire est :
/usr/local/share/tuxpaint/
Si vous l'avez installé à partir d'un paquetage, c'est plutôt :
/usr/share/tuxpaint/
Tux Paint recherche un répertoire appelé 'data' dans le même répertoire que l'exécutable. C'est le répertoire que l'installateur a utilisé lors de l'installation de Tux Paint, par exemple :
C:\Fichiers programmes\TuxPaint\data
Tux Paint stocke ses fichiers de données dans l'icône de l'application "Tux Paint" (qui est en fait un type spécial de dossier sur macOS & Mac OS X avant lui). Les étapes suivantes expliquent comment accéder aux dossiers qu'il contient :
[Control] enfoncée et en cliquant sur l' icône Tux Paint dans le Finder . (Si vous avez une souris avec plus d'un bouton, vous pouvez simplement cliquer avec le bouton droit de la souris sur l'icône.) 💡 Remarque : Si vous installez une version plus récente de Tux Paint et remplacez ou supprimez l'ancienne version, vous perdrez les modifications apportées avec les instructions ci-dessus, faites donc des sauvegardes de votre nouveau contenu (tampons,pinceaux, etc.).
Tux Paint recherche également les fichiers dans un dossier "Tux Paint" que vous pouvez placer dans votre dossier système Support de l'application"Bibliothèque"
/Bibliothèque/Support de l'application/TuxPaint/data/
Lorsque vous passez à une version plus récente de Tux Paint , le contenu de ce dossier "TuxPaint" restera à la même place et restera accessible à tous les utilisateurs de Tux Paint .
Vous pouvez également créer des pinceaux, des images de démarrage, des modèles et des polices dans votre propre répertoire où Tux Paint les retrouvera.
Votre dossier personnel Tux Paint est stocké dans votre dossier "Application Data". Par exemple, sur un Windows plus récent :
C:\Users\nom d'utilisateur\AppData\Roaming\TuxPaint\
Votre dossier personnel Tux Paint est stocké dans votre dossier Support de l'application"
/Utilisateurs/nom d'utilisateur/Bibliothèque/Support de l'application/TuxPaint/
Vos fichiers personnels Tux Paint vont dans un 'répertoire caché' que l'on trouve dans votre répertoire personnel : /home/nom d'utilisateur/.tuxpaint/"
N'oubliez pas le point (" .") avant le "tuxpaint" !
Pour ajouter des pinceaux, des tampons, des 'images de démarrage',des modèles et des polices créez des sous-répertoires dans votre répertoire personnel Tux Paint nommés respectivement "brushes", "stamps", "starters", "templates", "fonts".
(Par exemple, si vous avez créé un pinceau nommé flower.png"/home/nom d'utilisateur/.tuxpaint/brushes/"
Les pinceaux utilisés pour dessiner avec les outils "Pinceau" et "Lignes" dans Tux Paint sont tout simplement des fichiers image PNG.
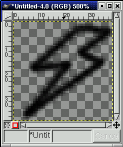
L'alpha (transparence) de l'image PNG est utilisée pour déterminer la forme du pinceau, ce qui signifie que la forme peut être «anti-crénelée» et même partiellement transparente !
Les pixels en niveaux de gris dans le pinceau PNG seront dessinés en utilisant la couleur actuellement sélectionnée dans Tux Paint . Les pixels de couleur seront teintés.
Tux Paint affichera un texte descriptif quand un tampon est sélectionné. Le texte est mis dans fichier (avec texte simple) ayant le même nom que le PNG, mais avec une extension ".txt". (par exemple, "piceaux.png" dont la description est "piceaux.txt" est placée dans le même répertoire).
La première ligne du fichier texte sera utilisée comme description de l'image du tampon, en anglais américain. Il doit être encodé en UTF-8.
Des lignes supplémentaires peuvent être ajoutées au fichier texte pour fournir des traductions de la description, à afficher lorsque Tux Paint s'exécute dans une langue différente (comme le français ou l'espagnol).
Le début de la ligne doit correspondre au code de langue de la langue en question (par exemple, "fr" pour le français et "zh_TW" pour le chinois traditionnel), suivi de ".utf8=" et de la description traduite (codée en UTF-8).
Pour les développeurs de Tux Paint : Il y a des scripts dans le répertoire "brushes-po" pour convertir les fichiers texte au format PO (et inversement) pour une traduction facile vers différentes langues. Par conséquent, vous ne devez jamais ajouter ni modifier directement les traductions dans les fichiers ".txt".
Si aucune traduction n'est disponible pour la langue dans laquelle Tux Paint est en cours d'exécution, le texte anglais américain sera utilisé.
Utilisez NotePad ou WordPad pour modifier / créer ces fichiers. Assurez-vous de les enregistrer en texte brut et assurez-vous qu'ils ont une extension ".txt" à la fin du nom de fichier.
Outre une une forme graphique, les pinceaux peuvent également recevoir d'autres attributs. Pour ce faire, vous devez créer un «fichier de données» pour brosse.
Un fichier de données de brush's est simplement un fichier texte ASCII contenant les options pour le brush.
Le fichier porte le même nom que l'image PNG , mais une extension ".dat". (par exemple, le fichier de données "brosse.png" est le fichier texte "brosse.dat" qui se trouve dans le même répertoire.)
Vous pouvez spécifier l'espacement des coups de pinceaux — (c'est-à-dire la fréquence à laquelle ils sont dessinés). Par défaut, l'espacement correspond à la hauteur du pinceau, divisée par 4.
Ajoutez une ligne contenant la ligne "spacing=N" au fichier de données du pinceau, où "N" est l'espacement souhaité pour les coups de pinceau. (Plus le nombre est bas, plus le pinceau est dessiné souvent.)
Vous pouvez créer des pinceaux animés. Au fur et à mesure que le pinceau est utilisé, chaque image de l'animation est dessinée séquentiellement.
Disposez chaque trame sur une grande image PNG. Par exemple, si votre pinceau mesure 30x30 et que vous avez 5 trames, l'image doit être 150x30.
Ajoutez une ligne contenant la ligne "frames=N" au fichier de données du pinceau, où"N" est le nombre d'images dans le pinceau.
⚙ Remarque : si vous préférez que les cadres soient inversés de manière aléatoire plutôt que séquentiellement, ajoutez également une ligne contenant « random » au fichier de données du pinceau.
Les pinceaux peuvent être configurés pour dessiner une forme différente en fonction de la direction de la ligne ou du coup de pinceau. Différentes formes seront dessinées en fonction de la direction du pinceau parmi les huit directions de la boussole - vers le haut (Nord), vers le haut/droit (Nord-Est), vers la droite (Est), vers le bas/droit (Sud-Est), etc.) Une neuvième forme "centrale" est utilisée lorsqu'il n'y a pas de mouvement (par exemple, lorsque l'on clique simplement sur l'outil "Peinture" et qu'on le relâche, sans le faire glisser).
Les formes orientables sont divisées en carrés de 3x3 dans une image PNG. Par exemple, si votre pinceau fait 30x30, l'image doit être de 90x90 et chacune des formes orientables est placée dans une grille de 3x3.
Ajoute une ligne contenant le mot "directional" au fichier de données brosse.
Les pinceaux peuvent être configurés pour tourner en fonction de l'angle de la ligne ou du coup de pinceau. Contrairement aux pinceaux directionnels décrits ci-dessus, une seule forme de pinceau peut être fournie.
Ajoute une ligne contenant le mot "rotate" au fichier de données brosse.
Les pinceaux peuvent être configurés pour choisir une direction continuellement aléatoire lorsque vous les utilisez.
Ajoute une ligne contenant le mot "chaotic" au fichier de données brosse.
Vous pouvez mélanger animation, orientation, rotation et chaotique dans un même pinceau. Utilisez les deux options ("frames=N" et "directional", "rotate, ou "chaotic) en deux lignes séparées dans le fichier ".dat" qui concerne le pinceau.
Pour les pinceaux directionnels, disposez le pinceau de manière à ce que chaque ensemble 3x3 de formes orientables soit disposé sur une grande image PNG. Par exemple, si le pinceau mesure 30x30 et qu'il y a 5 cadres, ce sera 450x90. (Les 150x90 pixels les plus à gauche de l'image représentent les 9 formes de direction pour la première image, par exemple).
Placez les PNG de l'image du pinceau (et tous les fichiers texte de données) dans le répertoire "brushes".
💡 Remarque : si vos nouveaux pinceaux se présentent tous sous forme de carrés ou de rectangles pleins, c'est que vous avez oublié d'utiliser la transparence alpha ! Consultez le fichier de documentation "PNG" pour plus d'informations et de conseils.
Tous les fichiers liés aux tampons vont dans le répertoire "stamps". Il est utile de créer des sous-sous-répertoires pour organiser les tampons. (Par exemple, vous pouvez avoir un dossier "holidays" avec "halloween" et "christmas" comme sous-dossiers.)
Les tampons en caoutchouc dans Tux Paint peuvent être constitués d'un certain nombre de fichiers séparés. Le seul fichier requis est, bien entendu, l'image elle-même.

Les tampons peuvent être des images bitmap PNG ou bien des images vectorielles SVG. Ils peuvent être en couleur ou en niveaux de gris. Le canal alpha (transparence) des PNG est utilisé pour déterminer la forme réelle de l'image (sinon vous obtiendriez un grand rectangle sur vos dessins).
Les fichiers PNG peuvent être de n'importe quelle taille, et Tux Paint (par défaut) fournit un ensemble de boutons de redimensionnement pour permettre à l'utilisateur d'ajuster le tampon vers le haut (plus grand) et vers le bas (plus petits).
Les SVG sont basés sur des vecteurs et seront mis à l'échelle de manière adéquate pour le canevas utilisé.
💡 Remarque : si vos nouveaux des tampons basés sur PNG se présentent tous sous forme de carrés ou de rectangles pleins, c'est que vous avez oublié d'utiliser la transparence alpha ! Consultez le fichier de documentation "PNG" pour plus d'informations et de conseils.
💡 Remarque : si vos nouveaux tampons SVG semblent avoir beaucoup de zones vides, assurez-vous que le «document» SVG n'est pas plus grand que la ou les formes qu'il contient. S'ils sont coupés, assurez-vous que le «document» est suffisamment grand pour contenir la ou les formes. Voir le fichier de documentation " SVG" pour plus d'informations et de conseils.
⚙ Utilisateurs avancés : Le HOWTO Advanced Stamps décrit, en détail, comment créer des images PNG qui seront parfaitement mises à l'échelle lorsqu'elles seront utilisées comme tampons dans Tux Paint .
Tux Paint affichera un texte descriptif quand un tampon est sélectionné. Le texte est mis dans fichier (avec texte simple) ayant le même nom que le PNG ou SVG, mais avec une extension ".txt". (par exemple, "stamp.png" dont la description est "stamp.txt" est placée dans le même répertoire).
La première ligne du fichier texte sera utilisée comme description de l'image du tampon, en anglais américain. Il doit être encodé en UTF-8.
Des lignes supplémentaires peuvent être ajoutées au fichier texte pour fournir des traductions de la description, à afficher lorsque Tux Paint s'exécute dans une langue différente (comme le français ou l'espagnol).
Le début de la ligne doit correspondre au code de langue de la langue en question (par exemple, "fr" pour le français et "zh_TW" pour le chinois traditionnel), suivi de ".utf8=" et de la description traduite (codée en UTF-8).
Pour les développeurs de Tux Paint : Il y a des scripts dans le répertoire "po" pour convertir les fichiers texte au format PO (et inversement) pour une traduction facile vers différentes langues. Par conséquent, vous ne devez jamais ajouter ni modifier directement les traductions dans les fichiers ".txt".
Si aucune traduction n'est disponible pour la langue dans laquelle Tux Paint est en cours d'exécution, le texte anglais américain sera utilisé.
Utilisez NotePad ou WordPad pour modifier / créer ces fichiers. Assurez-vous de les enregistrer en texte brut et assurez-vous qu'ils ont une extension ".txt" à la fin du nom de fichier.
Tux Paint peut jouer un effet sonore quand un tampon est choisi. Par exemple, le son d'un canard faisant coin-coin, ou un bref morceau de musique quand un instrument est choisi. Les fichiers doivent être aux formats "WAVE (".wav")" ou OGG Vorbis (".ogg"), et porter le même nom que l'image PNG ou SVG.( par ex., l'effet sonore "stamp.ogg" est le son du fichier "stamp.svg" qui est dans le même répertoire).
Pour les sons de différentes locales (par exemple, si le son est quelqu'un qui dit un mot, et que vous voulez des versions traduites du mot prononcé), créez également des fichiers WAV ou OGG avec l'étiquette de la locale dans le nom de fichier, sous la forme : "stamp_LOCALE.EXT"
L'effet sonore qui sera joué lorsque le tampon correspondant au fichier image "stamp.png" est choisi, et que Tux Paint utilise la langue espagnole, sera "stamp_es.wav". Avec la langue française, ce sera "stamp_fr.wav". Avec le portugais brésilien, "stamp_pt_BR.wav", etc ...
Si aucun effet sonore localisé ne peut être chargé, Tux Paint tentera de charger le fichier son «par défaut». (par exemple, "stamp.wav")
💡 Remarque : Pensez à utiliser les descriptions sonores; voir 'Son descriptif du tampon' ci-dessous.
Tux Paint peut également émettre une description sonore quand on choisit un tampon. Par ex., une personne disant le mot "canard" quand on choisit un canard, ou le nom d'un instrument de musique quand on en choisit un. Les fichiers peuvent être au format "WAVE (".wav")" ou "OGG Vorbis (".ogg")", et on le même nom que l'image PNG ou SVG, avec "_desc" à la fin (par ex., le son descritid de "stamp.svg" est le fichier son "stamp_desc.ogg" dans le même répertoire).
Pour les descriptions sonores dans différentes langues, créez également des fichiers WAV ou OGG avec à la fois "_desc" et le libellé des paramètres régionaux dans le nom de fichier, sous la forme : "stamp_desc_LOCALE.EXT"
L'description sonore qui sera joué lorsque le tampon correspondant au fichier image "stamp.png" est choisi, et que Tux Paint utilise la langue espagnole, sera "stamp_desc_es.wav". Avec la langue française, ce sera "stamp_desc_fr.wav". Avec le portugais brésilien, "stamp_desc_pt_BR.wav", etc ...
Si aucun description sonore localisé ne peut être chargé, Tux Paint tentera de charger le fichier son «par défaut». (par exemple, "stamp_desc.wav")
Outre une une forme graphique, un texte de description, un effet sonore et une description orale, les tampons peuvent également recevoir d'autres attributs. Pour ce faire, vous devez créer un «fichier de données» pour tampon.
Un fichier de données de tampon est simplement un fichier texte ASCII contenant les options pour le tampon.
Le fichier porte le même nom que l'image PNG ou SVG , mais une extension ".dat". (par exemple, le fichier de données "stamp.png" est le fichier texte "stamp.dat" qui se trouve dans le même répertoire.)
Les tampons peuvent être soit "colorables" soit '"teintables"
Les tampons "colorables" fonctionnent comme des pinceaux - vous choisissez le tampon pour obtenir la forme, puis choisissez la couleur que vous voulez. (Les tampons de symboles, comme les tampons mathématiques et musicaux, en sont un exemple.)
Rien sur l'image d'origine n'est utilisé à l'exception de la transparence (du canal "alpha"). La couleur du tampon ressort unie.

Ajoute une ligne contenant le mot "colorable" au fichier de données tampon.
Les tampons «teintés» sont similaires aux tampons «colorables», sauf que les détails de l'image originale sont conservés. (Pour le dire techniquement, l'image d'origine est utilisée, mais sa teinte est modifiée en fonction de la couleur actuellement sélectionnée.)

Ajoute une ligne contenant le mot "tintable" au fichier de données tampon.
En fonction du contenu de votre tampon, vous souhaiterez peut-être que Tux Paint utilise l'une des nombreuses méthodes pour le teinter. Ajoutez l'une des lignes suivantes au fichier de données du tampon :
tinter=normal" (par défaut) tinter=narrow"
normal" décrite plus haut, mais avec une étendue de teinte plus faible de ±6°. Tout ce qui est trouvé dans l'étendue (par ex. ±9°) est teinté. Si une trop grande partie de vitre image est teintée, essayez cette option. tinter=anyhue"
anyhue" et "narrow" décrites auparavant, mais l'étendu de teinte est ±180°. tinter=vector"
Par défaut, un tampon peut être inversé, affiché comme une image miroir, ou les deux. Cela se fait à l'aide des boutons de commande sous le sélecteur de tampon, en bas à droite de l'écran dans Tux Paint .
Parfois, cela n'a pas de sens pour un timbre d'être inversé ou reflété; par exemple, des timbres de lettres ou de chiffres. Parfois, les tampons sont symétriques, il n'est donc pas utile de laisser l'utilisateur les retourner ou les refléter.
Pour empêcher un tampon d'être qui a été inversé verticalement, ajoutez une ligne contenant le mot «noflip» au fichier de données du tampon.
Pour empêcher un tampon d'être qui a été inversé horizontalement, ajoutez une ligne contenant le mot «nomirror» au fichier de données du tampon.
Par défaut, Tux Paint suppose que votre tampon est dimensionné de manière appropriée pour un affichage non mis à l'échelle sur un canevas de 608x472. Il s'agit de la taille originale du canevas pour Tux Paint , pour un écran 640x480. Tux Paint ajustera ensuite le tampon en fonction de la taille réelle du canevas et, si c'est activé, des contrôles de taille du tampon définis par l'utilisateur.
Si votre tampon est trop grand ou trop petit, vous pouvez spécifier un facteur d'échelle. Si votre tampon est 2,5 fois plus large (ou haut) qu'il devrait l'être, ajoutez une des options, représentant toutes le même réglage, à votre fichier de données du tampon.(Un signe égal,"=", peut être ajouté après le mot "scale".)
scale 40%"scale 5/2"scale 2.5"scale 2:5"
Utilisez NotePad ou WordPad pour modifier / créer ces fichiers. Assurez-vous de les enregistrer en texte brut et assurez-vous qu'ils ont une extension ".dat" à la fin du nom de fichier.
Dans certains cas, vous souhaiterez peut-être fournir une version pré-dessinée de l'image miroir, de l'image inversée ou même des deux d'un tampon. Par exemple, imaginez une photo d'un camion de pompiers avec les mots Service d'incendie écrits sur le côté. Vous ne voulez probablement pas que ce texte apparaisse à l'envers lorsque l'image est retournée !
Pour créer une version miroir d'un tampon que vous voulez que Tux Paint utilise, plutôt que d'en faire un miroir seul, créez simplement un deuxième fichier graphique ".png" ou ".svg" avec le même nom, sauf avec "_mirror" avant l'extension du nom de fichier.
Par exemple, pour le tampon "stamp.png", vous créeriez un autre fichier nommé "stamp_mirror.png", qui sera utilisé lorsque le tampon est mis en miroir (plutôt que d'utiliser une version à l'envers de "stamp.png").
Vous pouvez également fournir une image pré-rinversée avec "_flip" dans le nom, et / ou une image qui est à la fois en miroir et retournée, en la nommant " _mirror_flip".
💡 Remarque : Si l'utilisateur inverse et reflète une image, et qu'un "_mirror_flip" pré-dessiné n'existe pas, mais que "_flip" ou "_mirror" existe , il sera utilisé, et reflété ou retourné, selon le cas.
Les fontes utilisées par Tux Paint sont des fontes True Type Fonts (TTF).
Placez-les simplement dans le répertoire "fonts". Quand on utilise les outils 'Texte' et 'Étiquettes', Tux Paint affichera la police dans le sélecteur de 'Lettres' sur la droite, en même temps que les options pour afficher en gras ou en italique, et pour changer la taille.
Les images «de démarrage» apparaissent dans la boîte de dialogue «Nouveau», avec des choix d'arrière-plan de couleur unie.
Quand vous utilisez une 'image de démarrage', faites des modifications, puis la sauvegardez, l'image d'origine n'est pas écrasée. De plus, quand vous éditez votre nouvelle image, les contenus de 'l'image de démarrage' initiale peuvent l'affecter.
Le type le plus élémentaire "d'image de démarrage" est similaire à une image dans un livre de coloriage. C'est le contour d'une forme que vous pouvez ensuite colorier et ajouter des détails. Dans Tux Paint , lorsque vous dessinez, tapez du texte ou des tampons, le contour reste «au-dessus» de ce que vous dessinez. Vous pouvez effacer des parties du dessin que vous avez faites, mais vous ne pouvez pas effacer le contour.
Pour créer ce type "d'image de départ", dessinez simplement une image noir et blanc avec contour dans un programme de dessin, et sauvegardez la en tant fichier PNG ou SVG. Si vous sauvegardez en PNG, vous pouvez optionnellement rendre l'image noire et transparente, plutôt que noire et blanche, mais ceci n'est pas obligatoire.
En plus de la superposition de style `` livre de coloriage '', vous pouvez également fournir une image d'arrière-plan séparée dans le cadre d'une "image de démarrage''. La superposition agit de la même manière : elle ne peut pas être dessinée, effacée ou affectée par les outils 'Magie'. Cependant, l'arrière-plan peut l'être !
Lorsque l'outil «Gomme» est utilisé sur une image basée sur ce type d'image de démarrage, plutôt que de transformer le canevas en une couleur unie, telle que le blanc, il restaure cette partie du canevas avec l'image d'arrière-plan d'origine à partir de image de démarrage.
En créant à la fois une superposition et un arrière-plan, vous pouvez créer une «image de démarrage» qui simule la profondeur. Imaginez un arrière-plan qui montre l'océan et une superposition qui est l'image d'un récif. Vous pouvez ensuite dessiner (ou tamponner) des poissons sur l'image. Ils apparaîtront dans l'océan, mais jamais «devant» le récif.
Pour créer ce type d'image de départ, créez simplement une superposition (avec transparence) comme décrit ci-dessus et enregistrez-la au format PNG. Créez ensuite une autre image (sans transparence) et enregistrez-la avec le même nom de fichier, mais avec "-back" ajouté au nom. (par exemple, "starter-back.png" serait l'image d'arrière-plan de l'océan qui correspond à la superposition ou au premier plan.)
Pour de meilleurs résultats, les images de démarrage doivent être de la même taille que le canevas de Tux Paint . (Voir la section "Chargement d'autres images dans Tux Paint " du README pour plus de détails sur le dimensionnement.) Si ce n'est pas le cas, elles seront étirées, sans affecter la forme ("rapport hauteur / largeur"); cependant, des bavures peuvent être apparaître sur les bords.
Placez-les dans le répertoire "starters". Lorsque la boîte de dialogue «Nouveau» est accessible dans Tux Paint , les images de démarrage apparaîtront avec l'écran qui apparaît, suivant les différents choix de couleurs unies.
💡 Remarque :Les 'Images de démarrage' sont 'attachés' aux images sauvegardées, via un petit fichier texte qui a le même nom que le fichier sauvegardé, mais avec ".dat" comme extension. Ceci permet de continuer de s'occuper du dessin, mais après avoir quitté Tux Paint, oi bien une autre image a été chargée, ou bien une nouvelle image a été créée (En d'autres termes, si vous basez un dessin sur un image de démarrage, il sera toujours changé par lui).
Outre une une image, les 'Images de démarrage' peuvent également recevoir d'autres attributs. Pour ce faire, vous devez créer un «fichier de données» pour image de 'Départ'. (Note : Tux Paint avant la version 0.9.29 ne supporte pas options de démarrage.)
Un fichier de données de starter's est simplement un fichier texte ASCII contenant les options pour le starter.
Le fichier porte le même nom que l'image , mais une extension ".dat". (par exemple, le fichier de données "starter.png" est le fichier texte "starter.dat" qui se trouve dans le même répertoire.)
Quand une image de démarrage a un ratio d'aspect (proportion largeur/hauteur) différent de celui du canevas de Tux Paint, elle sera dimensionnée pour remplir entièrement le canevas sans l'étirer (en changeant le ratio d'aspect); par exemple une image carrée sur un canevas de format portrait sera placée au centre de ce canevas. Par défaur, Tux Paint prend la bande de pixels aux bords de l'image et l'étend jusqu'aux bords du canevas, en "l'étalant".
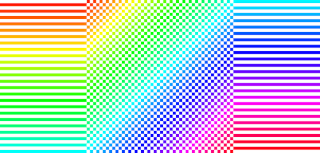
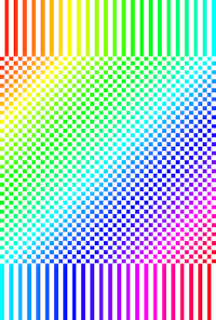
Si l'image de démarrage peut être rognée dans une ou les deux directions, "allowscale" peut être utilisé pour dire à Tux Paint quel comportement est permis :
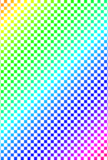 Pour les images pour lesquelles c'est d'accord pour rogner les bords gauche et droite, mais les bords haut et bas doivent être conservés, utilisez "
Pour les images pour lesquelles c'est d'accord pour rogner les bords gauche et droite, mais les bords haut et bas doivent être conservés, utilisez "allowscale=horizontal". 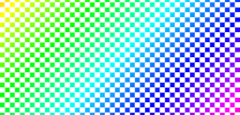 Pour les images pour lesquelles c'est d'accord pour rogner les bords haut et bas, mais les bords gauche et droite doivent être conservés, utilisez "
Pour les images pour lesquelles c'est d'accord pour rogner les bords haut et bas, mais les bords gauche et droite doivent être conservés, utilisez "allowscale=vertical". allowscale=both". Le contenu de l'image de démarrage sera toujours en accord avec la canevas, indépendamment de son ratio d'aspect par rapport à celui du canevas. allowscale=none".
Cette option vous permet de spécifier comment Tux Paint doit remplir le reste du canevas, lorsque l'image de démarrage ne s'accorde pas dans l'une ou l'autre direction. Par , comme dit auparavant, Tux Paint "barbouillera" les bords de cette image. (Ceci peut être spécifié expkicitement avec "background=smear".)
Vous pouvez spécifier à la place une couleur unie en arrière-plan (par ex. pour une image de démarrage du style 'livre de coloriage', avec "background=#fff").
Les couleurs peuvent être listées en utilisant trois nombres décimaux (par exemple, "255 68 136") ou un 'triplet' hexadécimal de 6 ou 3 chiffres (par exemple, " #ff4488" ou "#F48").
Voyez la section "Fichier de palette couleur" section de la "documentation Options" pour plus de détails.
Cette option vous permet de spécifier comment Tux Paint doit positionner une image de démarrage lorsqu'elle a été rognée dans l'une ou l'autre direction. Par défaut, placera le centre de l'image de démarrage xomme celui du canevas. (Ceci peut être spécifié explicitement avec "gravity=center".)
Par exemple, si le haut de l'image de démarrage est avec le contenu le plus important, vous pouvez spécifier "gravity=top". Ou si le bas à droite est plus important, spécifiez "gravity=bottom-right".
Options disponibles :
center — formes à partir du centre (par défaut)top — formes à partir du centre en hautbottom — formes à partir du centre en basleft — préférer le centre gaucheright — préférer le centre droittop-left — préférer en haut à gauchetop-right — préférer en haut à droitebottom-left — préférer en bas à gauchebottom-right — préférer en bas à droite![Une image au format paysage avec un horizon où le soleil est au milieu et une construction sur le côté droit. [ Une image au format paysage avec un horizon où le soleil est au milieu et une construction sur le côté droit. ]](../../html/images/gravity-center-landscape.png)
Vue sur le centre d'une image de démarrage étirée pour être en accord avec la largeur du canevas.
![Image au format portrait avec un horizon, le soleil au milieu et le côté gauche d'une construction à droite. [ Image au format portrait avec un horizon, le soleil au milieu et le côté gauche d'une construction à droite. ]](../../html/images/gravity-center-portrait.png)
Vue sur le centre d'une image de démarrage étirée pour être en accord avec la hauteur du canevas.
![Image au format paysage avec le ciel, le soleil en bas et le haut d'une construction sur la droite. [ Image au format paysage avec le ciel, le soleil en bas et le haut d'une construction sur la droite. ]](../../html/images/gravity-top-landscape.png)
Vue sur le haut d'une image de démarrage étirée pour être en accord avec la largeur du canevas.
![Image, au format paysage, du sol avec le soleil en haut. [ Image, au format paysage, du sol avec le soleil en haut. ]](../../html/images/gravity-bottom-landscape.png)
Vue sur le bas d'une image de démarrage étirée pour être en accord avec la largeur du canevas.
![Image, au format portrait, d'un horizon avec le soleil à gauche et une construction au milieu. [ Image, au format portrait, d'un horizon avec le soleil à gauche et une construction au milieu. ]](../../html/images/gravity-right-portrait.png)
Vue sur le droit d'une image de démarrage étirée pour être en accord avec la hauteur du canevas.
💡 Note : Les Modèles (description plus bas) peuvent eux aussi avoir des options, et ont les mêmes options que les images de démarrage.
Les images «modèle» apparaissent dans la boîte de dialogue «Nouveau», avec des choix d'arrière-plan de couleur unie.
À la différence des images dessinées dans Tux Paint par les utilisateurs puis réouvertes plus tard, l'ouverture d'un «modèle» crée un nouveau dessin. Lorsque vous enregistrez, l'image «modèle» n'est pas écrasée. À la différence des «images de démarrage», il n'y a pas de «calque» immuable au-dessus du canevas. Vous pouvez dessiner sur n'importe quelle partie de celui-ci.
Lorsque l'outil «Gomme» est utilisé sur une image basée sur ce type d'image 'modèle', plutôt que de transformer le canevas en une couleur unie, telle que le blanc, il restaure cette partie du canevas avec l'image d'arrière-plan d'origine à partir de image 'modèle'.
Les «modèles» sont simplement des fichiers image (au format PNG, JPG, SVG ou KPX (KidPix)). Aucune préparation ou conversion n'est requise.
Pour de meilleurs résultats, les images 'modèle' doivent être de la même taille que le canevas de Tux Paint . (Voir la section "Chargement d'autres images dans Tux Paint " du README pour plus de détails sur le dimensionnement.) Si ce n'est pas le cas, elles seront étirées, sans affecter la forme ("rapport hauteur / largeur"); cependant, des bavures peuvent être apparaître sur les bords.
Placez-les dans le répertoire "templates". Lorsque la boîte de dialogue «Nouveau» est accessible dans Tux Paint , les images 'modèle' apparaîtront avec l'écran qui apparaît, suivant les différents choix de couleurs unies.
💡 Remarque :Les 'Modèles' sont 'attachés' aux images sauvegardées, via un petit fichier texte qui a le même nom que le fichier sauvegardé, mais avec ".dat" comme extension. Ceci permet de continuer de s'occuper du dessin, mais après avoir quitté Tux Paint, oi bien une autre image a été chargée, ou bien une nouvelle image a été créée (En d'autres termes, si vous basez un dessin sur un image 'modèle', il sera toujours changé par lui).
Tout comme 'Les images de démarrage', un fichier de configuration peut être spécifié, celui-ci décrivant le comportement de Tux Paint quand on utilise des 'images de démarrage' sur un canevas qui n'a pas des proportions identiques (ratio d'aspect). Voir "Options des iamges de démarrage" ci-dessus. (Note : Tux Paint avant la version 0.9.29 ne supporte pas options de démarrage.)
💡 On peut aussi créer des modèles de base (sans options) à partir de dessins existants et sauvegardés avec la boîte de dialogue "Ouvrir" de Tux Paint. Ils seront placés dans le répertoire de modèles personnels de l'utilisateur. (Note : Tux Paint avant la version 0.9.31 ne supporte pas Création de Modèle depuis la boîte de dialogue Ouvrir.)
Tux Paint supporte de nombreux langages, grâce à l'utilisation de la bibliothèque de localisation "gettext". (Voir la section "Langages" de la "documentation Options " pour savoir comment changer les paramètres régionaux dans Tux Paint .)
Pour traduire Tux Paint dans une nouvelle langue, copiez le fichier de modèle de traduction, "tuxpaint.pot" (trouvé avec le code source de Tux Paint , dans le dossier "src/po/"). Renommez la copie en tant que ".po", avec le nom approprié aux paramètres régionaux de votre traduction (par exemple, "es.po" pour l'espagnol; ou "pt_BR.po" pour le portugais brésilien , contre "pt.po" ou "pt_PT.po" pour le portugais parlé au Portugal).
Ouvrez le fichier nouvellement créé ".po - vous pouvez l'éditer à l'aide d'un éditeur de texte simple comme Emacs, Pico ou vi sur Linux ou NotePad sous Windows. Le texte anglais original utilisé dans Tux Paint se trouve dans les lignes commençant par "msgid". Entrez vos traductions de chacune de ces parties de texte dans les lignes vides "msgstr" directement sous les lignes "msgid" correspondantes . ( Remarque : ne supprimez pas les guillemets.)
Exemple :
msgid "Smudge"
msgstr "Manchar"
msgid "Click and drag to draw large bricks."
msgstr "Haz clic y arrastra para dibujar ladrillos grandes."
De nombreux outils existent pour gérer les catalogues de traduction 'gettext', vous n'avez donc pas besoin de les éditer avec un éditeur de texte. En voici quelques uns :
💡 Remarque : Il est préférable de toujours travailler avec le dernier modèle de catalogue de texte Tux Paint ("tuxpaint.pot"), car si nouveau texte est ajouté et l'ancien texte peut être parfois modifié. Le catalogue de textes de la prochaine version inédite de Tux Paint se trouve dans le référentiel Git de Tux Paint (voir : https://tuxpaint.org/download/source/git/ ), et sur le site Web de Tux Paint à https://tuxpaint.org/help/po/.
Pour modifier une traduction existante, téléchargez le dernier fichier ".po" pour cette langue et modifiez-le comme décrit ci-dessus.
Vous pouvez envoyer des fichiers de traduction nouveaux ou modifiés à Bill Kendrick , responsable du développement principal de Tux Paint , à : bill@newbreedsoftware.com, ou les poster sur la liste de diffusion "tuxpaint-i18n" (voir : https://tuxpaint.org/lists/ ).
Autrement, si vous avez un compte chez SourceForge.net , vous pouvez demander à être ajouté au projet "tuxpaint" et obtenir un accès en écriture au référentiel de code source Git afin que vous puissiez valider vos modifications directement.
💡 Remarque : La prise en charge de nouveaux locales nécessite des ajouts au code source de Tux Paint ( "/src/i18n.h" et "/src/i18n.c"), et nécessite des mises à jour de Makefile, pour s'assurer que les fichiers ".po" sont compilés en fichiers ".mo", et utilisables pendant l'exécution.
Les outils "Texte" et "Étiquette" de Tux Paint peuvent fournir des méthodes de saisie alternatives pour certaines langues. Par exemple, lorsque Tux Paint fonctionne avec un environnement local japonais, la touche droite [Alt] droit peut être pressée pour basculer entre les modes Latin, Romanized Hiragana et Romanized Katakana. Cela permet de saisir des caractères et des mots natifs dans l'outil "Texte" ou 'Étiquette' en tapant une ou plusieurs touches sur un clavier avec des caractères latins (par exemple, un clavier US QWERTY ).
Pour créer une méthode d'entrée pour une nouvelle locale, créez un fichier texte avec un nom basé sur la locale (par exemple, "ja" pour le japonais), avec ".im" comme extension (par exemple, "ja.im").
Le fichier ".im" peut avoir plusieurs sections configuration de caractères pour différents modes. Par exemple, sur un système de clavier japonais, la saisie de [K] [A] en mode Hiragana génère un caractère Unicode "か" différent de la saisie de [K] [A] en mode Katakana ("カ").
Répertoriez les configurations de caractères dans ce fichier, un par ligne. Chaque ligne doit contenir (séparés par des espaces) :
-" pour rien)
Commencez les sections de configuration de caractères supplémentaires avec une ligne contenant le mot «section».
Exemple :
# Hiragana
304B ka -
304C ga -
304D ki -
304E gi -
304D:3083 kya -
3063:305F tta -
# Katakana
section
30AB ka -
30AC ga -
30AD ki -
30AE gi -
⚙ RemarqueLes lignes vides du fichier ".im" sont ignorées, aussi bien que les lignes commençant par le caractère "#" ( livre/dièse)-- on peut l'utiliser pour ajouter des commentaires, comme dans l'exemple ci-dessus.
💡 Remarque : Les significations des indicateurs sont spécifiques à la langue et sont traitées par le code source spécifique à la langue dans "src/im.c". Par exemple, "b" est utilisé en coréen pour gérer Batchim, qui peut être reporté au caractère suivant.
💡 Remarque : La prise en charge de nouveaux méthodes de saisie nécessite des ajouts au code source de Tux Paint ( "/src/im.c"), et nécessite des mises à jour de Makefile, pour s'assurer que les fichiers ".im" sont disponibles pour être utilisés lors de l'exécution du programme.
Les outils «Texte» et «Étiquette» de Tux Paint peuvent présenter un clavier à l'écran qui permet d'utiliser le pointeur (via une souris, des systèmes de suivi oculaire, etc.) pour saisir des caractères. Les fichiers qui décrivent la disposition et les touches disponibles sont stockés dans le répertoire "osk" de Tux Paint . Chaque disposition de clavier est définie par un certain nombre de fichiers (dont certains peuvent être partagés par différentes dispositions).
Nous utiliserons le clavier QWERTY comme exemple :
qwerty.layout") Il s'agit d'un fichier texte qui spécifie les autres fichiers utilisés pour décrire l'agencement et la disposition des touches.
layout qwerty.h_layout
keymap us-intl-altgr-dead-keys.keymap
composemap en_US.UTF-8_Compose
keysymdefs keysymdef.h
keyboardlist qwerty.layout default.layout
⚙ Note Les lignes vides du fichier ".layout" sont ignorées, aussi bien que les lignes commençant par le caractère "#" ( livre/dièse)-- on peut l'utiliser pour ajouter des commentaires, comme dans l'exemple ci-dessous.
La ligne "keyboardlist" décrit les dispositions vers lesquelles on bascule lorsque l'utilisateur clique sur les boutons gauche et droit du clavier. (Voir ci-dessous.)
qwerty.h_layout")
Ceci décrit la taille du clavier (sous forme de grille L × H), et répertorie chaque touche avec son code numérique (voir le fichier "keymap", ci-dessous), la largeur à laquelle il doit être dessiné (généralement "1.0", pour en prendre un espace sur le clavier, mais dans l'exemple ci-dessous, notez que les touches "TAB" et "SPACE" sont beaucoup plus larges), le caractère ou le texte à afficher sur la touche, selon les touches de modification qui ont été enfoncées (une pour chacune : pas de modificateurs, [Shift] , [AltGr] et [Shift] + [AltGr] ), et enfin si la touche est affectée ou non par la touche [CapsLock] (utilisez "1") ou [AltGr] (alt graphiques alternatifs) (utilisez "2"), ou pas du tout (utilisez "0").
Le mot-clé « NEWLINE » est utilisé pour indiquer la fin d'une ligne du clavier, dès lors les descriptions suivantes de disposition des touches commenceront sur une nouvelle ligne.
WIDTH 15
HEIGHT 5
KEY 49 1.0 ` ~ ` ~ 0
KEY 10 1.0 1 ! ¡ ¹ 0
KEY 11 1.0 2 @ ² ˝ 0
KEY 12 1.0 3 # · ³ 0
KEY 13 1.0 4 $ ¤ £ 0
KEY 14 1.0 5 % € ¸ 0
KEY 15 1.0 6 ^ ¼ ^ 0
...
KEY 21 1.0 = + × ÷ 0
KEY 22 2.0 DELETE DELETE DELETE DELETE 0
NEWLINE
KEY 23 1.5 TAB TAB TAB TAB 0
KEY 24 1.0 q Q ä Ä 1
KEY 25 1.0 w W å Å 1
KEY 26 1.0 e E é É 1
KEY 27 1.0 r R ® ® 1
...
NEWLINE
# Flèche gauche pour revenir au clavier précédent
KEY 2 1.0 <- <- <- <- 0
KEY 133 2.0 Cmp Cmp Cmp Cmp 0
# Les touches ALT ou ALTGR sont utilisées dans im (input method) pour changer de mode de saisie
KEY 64 2.0 Alt Alt Alt Alt 0
# Espace
KEY 65 5.0 SPACE SPACE SPACE SPACE 0
# AltGr
KEY 108 2.0 AltGr AltGr AltGr AltGr 0
# Coller
KEY 143 2.0 Paste Paste Paste Paste 0
# Flèche droite pour aller au clavier suivant
KEY 1 1.0 -> -> -> -> 0
Notez ici que les touches alphabétiques ( [Q], [W] , [1] , etc.) seront affectées par CapsLock , tandis que les touches numériques ( [1] , [2] , etc.), [Espace] , etc. ne le sont pas.
Les codes clés jusqu'à "8" sont réservés à un usage interne. Ceux actuellement utilisés sont décrits ci-dessous.
0 —
bouton vide 1 —
disposition suivante (pour le réglage "keyboardlist" du fichier d'agencement) 2 —
disposition précédente (pour le réglage "keyboardlist" du fichier d'agencement)
📜 À partir de Tux Paint 0.9.35, la touche XF86Paste (valeur 143) peut être utilisée pour lancer un copier-coller dans le tampon du presse-papiers. Voir la touche « Paste » dans les fichiers de disposition du clavier. (Le collage via un clavier physique est lancé avec la combinaison de touches [Control] + [V].)
us-intl-altgr-dead-keys.keymap")
Ce fichier définit quels codes de touches numériques (vus dans les fichiers de disposition du clavier, tels que "qwerty.h_layout" décrits ci-dessus) doivent correspondre aux caractères réels qu'une application comme Tux Paint s'attend à recevoir lorsque des touches (par exemple, sur un clavier réel) sont enfoncées.
Si vous utilisez un système d'exploitation tel que Linux, qui tourne sous X-Window et qui dispose de l'outil "xmodmap" en ligne de commande, vous pouvez l'utiliser avec l'option "-pke" ('print keymap expressions') pour générer un fichier keymap.
keycode 9 = Escape NoSymbol Escape Escape
keycode 10 = 1 exclam exclamdown onesuperior 1 exclam 1 exclam NoSymbol onesuperior
keycode 11 = 2 at twosuperior dead_doubleacute 2 at 2 at onehalf twosuperior
keycode 12 = 3 numbersign periodcentered threesuperior dead_macron periodcentered
...
keycode 52 = z Z ae AE Arabic_hamzaonyeh asciitilde guillemotright NoSymbol Greek_zeta Greek_ZETA U037D U03FF
keycode 53 = x X x X Arabic_hamza Arabic_sukun guillemotleft NoSymbol Greek_chi Greek_CHI rightarrow leftarrow
keycode 54 = c C copyright cent Arabic_hamzaonwaw braceright Greek_psi Greek_PSI copyright
keycode 55 = v V v V Arabic_ra braceleft Greek_omega Greek_OMEGA U03D6
keycode 56 = b B b B UFEFB UFEF5 Greek_beta Greek_BETA U03D0
keycode 57 = n N ntilde Ntilde Arabic_alefmaksura Arabic_maddaonalef Greek_nu Greek_NU U0374 U0375
keycode 58 = m M mu mu Arabic_tehmarbuta apostrophe Greek_mu Greek_MU U03FB U03FA
keycode 59 = comma less ccedilla Ccedilla Arabic_waw comma comma less guillemotleft
keycode 60 = period greater dead_abovedot dead_caron Arabic_zain period period greater guillemotright periodcentered
keycode 61 = slash question questiondown dead_hook Arabic_zah Arabic_question_mark slash question
keycode 62 = Shift_R NoSymbol Shift_R Shift_R
...
en_US.UTF-8_Compose")
Ce fichier décrit les caractères qui peuvent être composés avec plusieurs entrées. Par exemple, "[Compose]" suivi de "[A] " et "[E]" peut être utilisé pour créer le caractère "æ".
Le fichier fourni avec Tux Paint est basé sur le composemap anglais américain UTF-8 (Unicode) fourni avec le système X Window de X.Org . La version actuelle de la bibliothèque Xlib se trouve sur la page Web à l' adresse https://www.x.org/releases/current/doc/libX11/i18n/compose/en_US.UTF-8.html.
keysymdef.h")
Ce fichier (qui est un fichier d'en-tête du langage de programmation C ) provient également du système X Window . Il définit les valeurs Unicode de chaque keycap (par exemple, "XK_equal" correspond à "U+003D", pour le caractère "=" ("EQUALS SIGN").
💡 Remarque : Ce fichier n'est pas compilé avec Tux Paint, mais il est lu et analysé durant l'exécution de celui-ci.
Il est peu probable qu'une modification de ce fichier soit requise.
Les outils 'Magie' de Tux Paint sont des morceux de programmes, extérieurs aux programme principal de Tux Paint, qui sont chargés comme des "plugins" au démarrage, et interagissent avec le programme en utilisant une "Interface de Programmation d'Application" (API). Les plugins qui viennent avec Tux Paint (tout comme Tux Paint) sont écrites en langage C.
Consultez la Documentation sur les outils API 'Magic' pour savoir comment écrire vos API personnelles.