
バージョン 0.9.35
子供向けのシンプルなお絵かきプログラム
Copyright © 2002-2025 by various contributors; AUTHORS.txt 参照.
https://tuxpaint.org/
2025年5月26日
| 目次 |
|---|

Copyright © 2002-2025 by various contributors; AUTHORS.txt 参照.
https://tuxpaint.org/
2025年5月26日
| 目次 |
|---|
Tux Paint は、3歳以上の小さな子供向けにデザインされたフリーのお絵かきソフトです。シンプルで使いやすい操作方法と楽しい効果音を備え、マスコットキャラクターが子供たちの案内役を務めます。空っぽのキャンバスと様々な描画ツールが、子供たちの創造力をかき立てます。
Tux Paint は、オープンソースのプロジェクトで、GNUの一般公衆利用許諾(GPL)基づき公開されているフリーソフトウェアです。このソフトウェアは無料で、プログラムのソースコードが利用可能です。(これにより、誰でも、機能を追加したり、不具合を修正したり、プログラムの一部を自分のGPLソフトウェアに使用することができます。)
ライセンスの全文は、COPYING.txtをお読みください。
全ての変更点については、CHANGES.txt をお読みください。
KDE あるいは GNOME のメニューの「グラフィックス」以下に、起動アイコンが設定されているはずです。
その他、シェルプロンプト(例: "$")で次のコマンドを実行する方法があります:
$ tuxpaint
エラーが発生した場合は、端末にその内容が表示されます。(標準エラー出力)
|
Tux Paint |
インストーラーを用いて Tux Paint をインストールする際、スタート・メニューやデスクトップにショートカットを作成するかどうかが選択できます。ショートカットを作成していれば、これらのアイコンから簡単に Tux Paint を起動できます。
ポータブル版(ZIPファイル版)をダウンロードして Tux Paint をインストールした場合や、インストーラーでショートカットを作成しなかった場合は、"Tux Paint"のフォルダにある "tuxpaint.exe" のアイコンをダブルクリックします。
インストーラーを用いた場合、「Tux Paint」のフォルダは、通常 C:\Program Files\TuxPaint\"
ZIP ファイルを用いた場合、「Tux Paint」のフォルダは、任意の場所に配置できます。
"Tux Paint" のアイコンをダブルクリックします。
![[起動画面]](../../html/images/tuxpaint-title.jpg)
Tux Paint を起動すると、タイトル画面が表示されます。
プログラムの読み込みが完了すると、何かキーを押すかマウスのクリックにより次に進みます。(タイトル画面は、約5秒後に自動的に閉じます)
メインの画面は、次の各部に分けられます:
![[どうぐ: ふで, はんこ, せん, かたち, もじ, まほう, ラベル, とりけし, やりなおし, けしゴム, さいしょから, ひらく, セーブ, いんさつ, やめる]](../../html/images/tools.jpg)
ツールバーには、描画や編集を行うためのアイコンがあります。
![[描画キャンバス]](../../html/images/canvas.jpg)
中央部の最も広い領域が描画キャンバスです。ここが絵を描く部分になります!
💡 注: 描画キャンバスのサイズは、Tux Paint のウィンドウサイズに応じて変わります。Tux Paint のウィンドウサイズは、Tux Paint 設定ツールを用いて変更できます。その他の方法については、各種設定についてのドキュメントを参照してください。
![[セレクタ - ふで、もじ、かたち、はんこ]](../../html/images/selector.jpg)
セレクタに表示される内容は、使用しているツールに応じて変わります。例えば、「ふで」ツールでは、様々な種類の筆が表示され、「はんこ」ツールでは、はんこの画像が表示されます。
![[いろ - いろ - くろ、しろ、あか、ぴんく、おれんじ、きいろ、みどり、みずいろ、あお、むらさき、ちゃいろ、はいいろ]](../../html/images/colors.jpg)
使用中のツールが色をサポートしている場合、画面の下部付近に色の選択肢がパレットで表示されます。このパレットをクリックして色を選択すると、その色がツールで使用されます。(例えば、「ふで」ツールでは選択したブラシで描く色として、「ぬる」ツールでは画像の領域を塗りつぶす色として使用します)。
右端には色に関する3つの特別なオプションがあります。
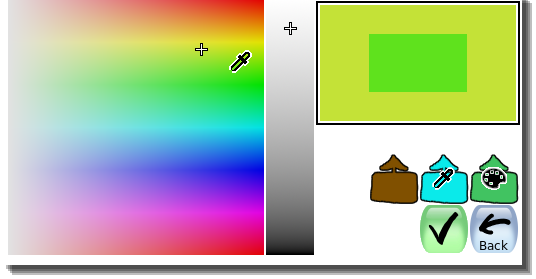
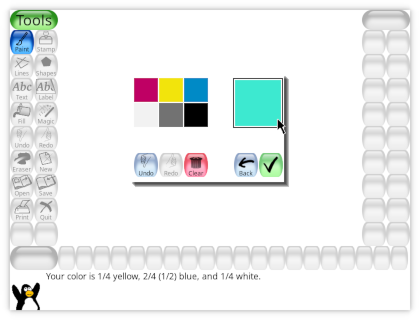
⌨ 使用中のツールが色をサポートしている場合、「スポイト」機能に素早くアクセスするためのショートカットを使用することができます。[Control] キーを押しながらマウスをクリックしたままカーソルを動かすと、マウスカーソルの下にある色が表示されます。キャンバス全体をドラッグして欲しい色が見つかったところでマウスボタンを離すと、カーソルの下にある色が選択されます。マウスをキャンバスの外(例えば「どうぐ」の部分)で離すと、色の選択は変更されません。
⚙ 注: カラーパレットの色は好みに応じて変更できます。変更方法については、"各種設定について"のドキュメントを参照してください。
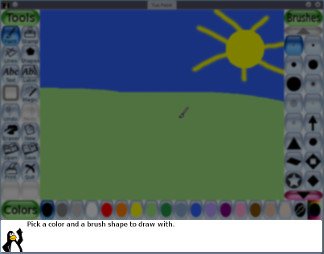
画面の一番下の部分では、Linux ペンギンの Tux が、様々なヒントや関連情報をご提供します。
右側のセレクタから筆の種類を、下のパレットから色を選んで、フリーハンドで描画します。
ボタンを押したままマウスを動かすと、描画できます。
アニメーションブラシ — 描画中に形状が変化します。例として、ブドウ形のブラシが挙げられます。このタイプのブラシの選択ボタンには、小さなフィルムのアイコンが付いています。
向きのあるブラシ — 描いている方向によって異なる形を描きます。 例として、Tux Paint に含まれる矢印ブラシがあります。 これらのブラシの選択ボタンには、小さな8方向の矢印のアイコンが付いています。
また、いくつかのブラシは、方向とアニメーションを併せ持ちます。例として、猫やリスのブラシがあります。このタイプのブラシの選択ボタンには、小さなフィルムと8方向の矢印のアイコンが付いています。
描画中にはサウンドが流れます。筆の大きさが大きいほど、低い音になります。
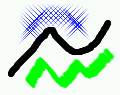
「ふで」でキャンバスに描画する際の間隔を変更できます。標準で、いくつかのブラシ (足跡や花など) は重ならないように十分な間隔を空けてあります。他のブラシ (基本的な円形のものなど) は狭い間隔で連続した線になるように設定されています。
描画の間隔は、右下にある三角形になったバーの列をクリックすることで変更できます。長いバーが広い間隔に対応します。描画間隔は、「ふで」を使用するツール(「ふで」ツールと「せん」ツール)の両方に影響します。

⚙ 注: "
nobrushspacing" オプションが設定されると、描画間隔の調整が無効になります。詳しくは"各種設定について"のドキュメントを参照してください。
「はんこ」ツールは、スタンプやステッカーを集めたようなものです。馬や木、月など、あらかじめ用意された様々な写真やイラストを絵に貼り付けることができます。
マウスを動かすと、スタンプが押される位置と大きさを示す輪郭線が表示されるので、押したい場所でクリックします。

右下のトグルボタンを使って、スタンプを配置する際の回転を有効にすることができます。 スタンプを配置したらキャンバス上でマウスを動かして回転させる角度を選びます。 もう一度マウスボタンをクリックすると、スタンプが追加されます。
⚙ 注:"スタンプの回転" オプションが無効化されている場合、回転の手順は省略され、マウスを放した時点でスタンプが確定します。 ""スタンプの回転"" ("stamprotation") についての詳細は、各種設定について" のドキュメントを参照して下さい。
📜 注: はんこの回転機能は Tux Paint バージョン 0.9.29 で追加されました。

スタンプを絵に貼り付ける前に、以下の様々な効果を適用することができます(スタンプの種類によって異なります):
⚙ 注: "nostampcontrols" オプションが設定されると、スタンプの回転、拡大・縮小、反転が無効になります。詳しくは"各種設定について"のドキュメントを参照してください。
個々のスタンプごとに効果音を設定することができます。画面下部の左側のヘルプエリア(Linux ペンギン "Tux"の近く)にあるボタンを押すと、効果音を再生することができます。
様々な種類の筆と好きな色を使って直線を描くツールです。
線を引き始めたい場所でクリックして、そのままマウスを動かすと、描かれる線の位置が細い「ゴムバンド」のような線で示され、画面の下には、線の角度が表示されます。右にまっすぐ伸びる線は0度、上にまっすぐ伸びる線は90度、左にまっすぐ伸びる線は180度、下にまっすぐ伸びる線は270度、という具合です。
マウスを放すと、バネのような効果音とともに線が描画されます。
アニメーション対応のブラシでは、線に沿って形が変化します。 指向性のブラシでは、線の角度に応じて異なる形状を表示します。 さらに、アニメーションと指向性の両方を備えたブラシもあります。 詳しくは、上記の「ふで」の項をご覧ください。
線に沿って形が並んだり、連続した線になったりと、それぞれの「ふで」毎に異なる描画間隔が設定されており、この間隔は変更することができます。詳しくは、"ペイントブラシ「ふで」"の"ブラシの描画間隔"のセクションを参照して下さい。
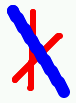
簡単な図形を描きます。
まず、円、正方形、楕円など、描きたい図形を、右側のセレクタから選択します。
右下のオプションボタンで「かたち」ツールの動作を選択します:
📜 バージョン 0.9.24 までは、このような動作だけでした。
📜 このオプションは、バージョン 0.9.25 以降で追加されました。
⚙ 注: "noshapecontrols" オプションをつけて起動するなどして、「かたち」ツールの動作の制御を無効にした場合、オプションボタンは表示されず、真ん中から図形を広げる動作になります。
図形を描くには、キャンバス上でマウスをクリックし、そのままマウスを動かして図形を広げます。楕円や長方形のように縦横比を変えられる図形と、正方形や円のように縦横比を変えられない図形があります。
比率を変更できる図形の場合は、下部に図形の長短の比率が表示されます。例えば 、正方形(縦と横が同じ長さ)の場合は「1:1」、横が縦の2倍または縦が横の2倍の場合は「2:1」といった具合です。
図形を広げ終わったらマウスを放します。
ここで、キャンバス上でマウスを動かして図形を回転させることができます。回転した図形の角度は画面の下に表示されます(「せん」ツールと同様)。
最後にもう一度マウスをクリックして、図形が完成します。
⚙ "簡易描画モード" ("simpleshapes") についての詳細は、各種設定について" のドキュメントを参照して下さい。
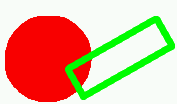
まず、右側のセレクタからフォントを、下部のパレットから色を選択します。さらに、テキストに太字や斜体のスタイルを適用することもできます。画面をクリックするとカーソルが表示され、文字を入力することができます。(入力した文字がキャンバスに反映される前に、フォント、色、スタイルを変更することができます)
[Enter]キー、または[Return]キーを押すと文字が描画され、カーソルが次の行に下がります。
また、[Tab]キーを押すと、文字が描画された後、カーソルは、次の行ではなく、右側に移動します。これは、1行の中で異なったフォント、字体、フォントサイズ、色などを混在させたい場合に便利な方法です。
Text from the clipboard (copy/paste buffer) can be inserted with the "Text" and "Label" tools by pressing the [Control] + [V] key combination on a physical keyboard, or clicking the "Paste" button in Tux Paint's on-screen keyboard. If the text would exceed the right edge of the canvas, it will wrap to a new line of text (going back to the previous space or dash ('-') if possible). If the text hits the bottom of the canvas, the pasting will abort, truncating the text.
文字の入力中に別の場所をクリックすると、入力内容を維持したまま、文字を貼り付ける位置をクリックした位置に移動させ、文字入力を続けることができます。

「もじ」ツールは、Tux Paint に以前からある文字入力ツールです。このツールで入力した文字列は絵と一体化するため、後から文字列の内容を編集したり、動かしたりすることはできません。一方、絵と一体化することで、上から塗りつぶしたり、「よごす」「そめる」「うきぼり」といった「まほう」ツールの効果で修正を加えることができます。
Tux Paint バージョン 0.9.22 で追加された「ラベル」ツールでは、文字は絵から「浮いて」おり、文字列の内容、位置、フォント、色などの情報は個別に記録されます。これにより、「ラベル」は後から移動や編集が可能です。
ラベルを編集するには、ラベルと指が描かれた「ラベル選択」ボタンをクリックします。図面内のすべてのラベルがハイライト表示されるので、編集したいラベルをクリックするか、[Tab] キーでラベルの選択を順に切り替えて、編集したいラベルで [Enter] キーか [Return] キーを押すと、そのラベルを編集できます。([Backspace] キーで文字を消したり、追加で文字を入力したり、キャンバス内をクリックしてラベルの位置を変えたり、パレット内をクリックしてラベルの文字の色を変えたり、など)。
ラベルと手のひらが描かれた「貼り付け」ボタンをクリックすると、もじツールを使って文字を書き加えたかのように、ラベルをキャンバスに固定することができます。(この機能は Tux Paint version 0.9.28 で追加されました。) 作品のすべてのラベルがハイライト表示されるので、ラベルを編集する場合と同じように、ラベルを選択します。選択したラベルは削除され、文字がキャンバスに直接書き込まれます。
⚙ 「ラベル」ツールは、Tux Paint 設定ツールや、"nolabel"オプションにより、無効にすることができます。
📜 The ability to paste text from the clipboard was added in Tux Paint 0.9.35
Tux Paint では、様々な言語の文字を入力することができます。たいていのラテン文字(A-Z, ñ, è など)は、直接入力できます。また、いくつかの言語では、入力モードを切り替えて、複数のキーの組み合わせを用いて文字を入力する必要があります。
Tux Paint が、個別の入力モードがサポートされている言語に設定されている場合、特定のキーを押下することで、入力モードを切り替えることができます。
サポートされている言語、入力方式、切り替えキーは以下のとおりです。
[Alt] キー または 左[Alt] キー [Alt] キー または 左[Alt] キー [Alt] キー または 左[Alt] キー キー [Alt] キー 💡 注: 大抵のフォントには全ての言語の全ての文字は含まれていません。このため、入力したい文字が含まれるフォントに変更する必要がある場合があります。
An optional on-screen keyboard is available for the Text and Label tools, which can provide a variety of layouts and character composition (e.g., composing "a" and "e" into "æ"). Run Tux Paint with the "--onscreen-keyboard" option, or enable that setting in Tux Paint's configuration file, to enable it. Multiple layouts are offered (currently "QWERTY" and "ABC"), which the user can switch between. Additional configuration options allow specifying a default layout, as well as preventing the layout from being changed.
The on-screen keyboard appears at the bottom or top of the Tux Paint window, obscuring part of the canvas, depending on where the text insertion cursor is placed. Along with alphabetic, numeric, and some punctuation keys, the keyboard provides:
⚙ 詳細については "各種設定について" と "Tux Paintの拡張" のドキュメントを参照してください。
「ぬる」ツールは、描画の連続した領域を好きな色で塗りつぶします。以下の3 つの塗りつぶしオプションが用意されています:
📜 注: Tux Paint 0.9.24 より前のバージョンでは、このツールは「まほう」ツールのひとつでした。(「まほう」ツールについては、以下をご覧ください) Tux Paint 0.9.26 より前のバージョンでは、「たんしょく」の塗りつぶし方法しかありませんでした。 Tux Paint 0.9.29で、「あわせる」の塗りつぶし方法が追加されました。
「まほう」ツールは、様々な特殊なツールを集めたものです。右側のセレクタで、「まほう」の効果を選択することができます。効果を適用する方法は、クリック+ドラッグ、単なるクリックなど、ツールごとに様々です。
「まほう」ツール「まほう」効果の制御「magic-docs」フォルダ内のドキュメント「まほう」ツールの一覧もお読みください。
「まほう」サイズの制御クリック+ドラッグを使用するツールの場合、右側のセレクタの下部左側にある「描画モード」を表すボタンが有効になります。1クリックで画面全体に効果を及ぼすツールの場合、右側の「全画面モード」を表すボタンが有効になります。

⚙ 注: "
nomagiccontrols" オプションが設定されると、「描画モード」「全画面モード」の選択ボタンが無効になります。詳しくは"各種設定について"のドキュメントを参照してください。💡 「まほう」効果の制御が無効にされた場合、いくつかの「まほう」プラグインは「描画モード」「全画面モード」に対応するツールに分かれて利用できるようになります。
「まほう」ツールの中には描画のサイズや効果が及ぶ幅の大きさを変更できるものがあり、その場合、画面の右下にスライダーボタンが表示されます。

⚙ 注: "
nomagicsizes" オプションが設定されると、サイズを変更スライダーのボタンが無効になります。詳しくは"各種設定について"のドキュメントを参照してください。💡 サイズ変更が無効にされると、単にツールごとの標準のサイズに固定される場合と、例えば「れんが」や「めだま」などいくつかのプラグインのように、異なるサイズのツールが追加される場合があります。
📜 このオプションは、バージョン 0.9.30 以降で追加されました。
⚙ 注: "ungroupmagictools" オプションが設定されると、「まほう」ツールは関連性に応じたグループ化が行われず、単一の大きなリストとして表示します。詳しくは"各種設定について"のドキュメントを参照してください。
このツールは「ふで」(ペイントブラシ)と似た働きをします。どこをクリック(またはクリック&ドラッグ)しても、作品に描いたものは消去され、描画を開始したときに選択した背景(無地、「スターター」画像の背景、「テンプレート」画像など)が表れます。(各種のツール > そのほかの操作 > 「さいしょから」もご確認ください。)
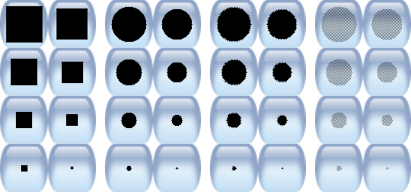 様々なタイプの消しゴムがあり、それぞれに大きさを選べます。
様々なタイプの消しゴムがあり、それぞれに大きさを選べます。
マウスの動きに合わせて、消しゴムの輪郭がマウスカーソルの位置に表示され、絵のどの部分が消されるかを示します。
消している間、「キュッキュッ」と擦って消す効果音が流れます。
⌨ [X] キーを押しながらマウスをクリックすると、小さな丸い消しゴムをすばやく使うことができます(もじ/ラベルツール選択時、はんこや図形の回転中、インタラクティブなまほうツールを使用している間は無効です)。マウスを離すと、選択中のツールに戻ります。
「とりけし」ボタンをクリックすると、直前に行った操作が取り消されます。いくつもの操作をさかのぼって取り消すことができます!
⌨ 注: キーボードで [Control / ⌘] + [Z] を押してもとりけしできます。
「やりなおし」ボタンをクリックすると、「とりけし」ボタンで取り消した操作を元に戻すことができます。
「とりけし」操作の後、描画を行っていなければ、取り消した全ての操作を元に戻せます!
⌨ 注: キーボードで [Control / ⌘] + [R] を押してもやりなおしできます。
Clicking the 'New' button will start a new drawing. A dialog will appear where you may choose to start a new picture using a solid background color, or using a 'Starter' or 'Template' image (see below). You will first be asked whether you really want to do this.
「けしゴム」ツールを使うと、描画した部分が消去され、最初に選択した背景が露出します。 (各種のツール > 描画ツール > けしゴムもご確認ください。)
⌨ 注: キーボードで [Control / ⌘] + [N] を押しても新規作成ができます。
When using the 'Eraser' tool or the 'Eraser' mode of the 'Fill' tool, the original image from the 'Starter' or 'Template' will reappear. (See 各種のツール > 描画ツール > けしゴム and 「ぬる」ツール.)
The 'Flip' and 'Mirror' Magic tools affect the orientation of the 'Starter' or 'Template', as well. (See 各種のツール > 「まほう」ツール(特殊効果) > Flip and Mirror.)
レイヤー画像は、その上に絵を描いて保存すると新しい絵として保存され、元々のレイヤー画像自体は上書きされないので、後で(「さいしょから」ダイアログからアクセスして)何度でも使うことができます。
⚙ 独自のスターター画像やテンプレート画像を作成することができます。ドキュメント「Tux Paint の拡張」の「スターター」と「テンプレート」のセクションを参照してください。
💡 また、保存した作品をTux Paintの「ひらく」ダイアログから直接テンプレートに変換することもできます。以下の「ひらく」を参照してください。
「さいしょから」ダイアログで自作テンプレート(「ひらく」ダイアログの「テンプレート」ボタンを使って作成したもの)を選択すると、リストの右下に「けす」(ゴミ箱)ボタンが表示されます。これをクリックすると、選択したテンプレートが消去されます。(確認を求められます)
💡 注: Linux、Windows、macOSでは、削除した作品は、デスクトップのゴミ箱に移動するので、後で元に戻すことができます。
⚙ 注: 「けす」ボタンは、"noerase" オプションで無効にできます。
⚙ 注:単色のキャンバスは、"newcolorslast" オプションによって、「さいしょから」ダイアログの最後(スターターとテンプレートの下)に配置することができます。
「ひらく」をクリックすると、保存されている全ての作品のリストが表示されます。リストが画面に収まりきらない場合は、上下の矢印のボタンでリストをスクロールできます。
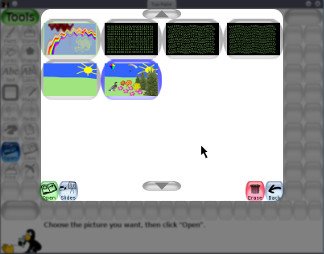
まず、絵をクリックして選択します…
左下にある緑色の「ひらく」ボタンで、選択した作品を読み込んで編集することができます。
(または、開きたい作品をダブルクリックします)
💡 絵を開く時に、それまで描いていた絵が保存されていなければ、保存するかどうかを確認します。(「セーブ」の項を参照)
右下にある茶色の「けす」(ゴミ箱) ボタンで、選択した作品を削除します。(本当に削除して良いか確認されます)
📜 注: Linux(バージョン 0.9.22以降)、Windows(バージョン 0.9.27以降)、macOS(バージョン 0.9.29以降)では、削除した作品は、デスクトップのゴミ箱に移動するので、後で元に戻すことができます。
⚙ 注: 「けす」ボタンは、"noerase" オプションで無効にできます。
右下の「かきだす」のボタンをクリックすると、ユーザーの標準の画像フォルダ(例: "~/Pictures/TuxPaint/")に画像を出力します。
「ひらく」の画面からは、以下のこともできます:
左側の一番下にある青色の「スライド」のボタンを押すと、スライドショーモードになります。詳しくは「スライドショー」の項を参照。
左下の青い「テンプレート」ボタンをクリックすると、選択した作品が新しいテンプレートに変換され、「さいしょから」ダイアログから利用できるようになります。
📜 注: テンプレート作成機能は Tux Paint バージョン 0.9.31 で追加されました。 上記以外の方法で独自のテンプレートを作成するには, ドキュメント「Tux Paint の拡張」をご覧下さい。
⚙ テンプレート作成機能は、Tux Paint 設定ツールで「テンプレート作成機能を無効にする」を選択するか、"notemplateexport"オプションを指定してTux Paintを起動することで無効にすることができます。
右下にある赤色の「もどる」ボタンを押すと、絵を描く画面に戻ります。
⌨ 注: キーボードで [Control / ⌘] + [O] を押しても「ひらく」ダイアログを表示できます。
描画中の作品を保存します。
一度も保存していない作品の場合、作品のリストに新しく追加されます。(つまり、新しいファイルを作成します)
💡 注: ファイル名の入力などを求めることはなく、カメラのシャッター音の効果音とともに、単に作品を保存します。
一度保存操作をした後や、「ひらく」コマンドで読みこんだ作品の場合、以前のバージョンを上書きするか、新しく追加して保存するかを確認します。
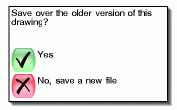
⚙ 注: "saveover" オプション、または "saveovernew" オプションのどちらかが設定されている場合は、確認なしに保存されます。詳しくは"各種設定について"のドキュメントを参照してください。)
⌨ 注: キーボードで [Control / ⌘] + [S] を押しても作品を保存できます。
このボタンを押して作品を印刷します!
多くのプラットフォームでは、[Alt] key (Mac では [Option] キー) を押しながら「いんさつ」ボタンを押すと、プリンターの設定画面が開きます。この機能は、フルスクリーンモードでは動作しない点に注意して下さい。
オプションで "noprint" を設定すれば、「いんさつ」のボタンを無効にすることができます。
⚙ 詳細は "各種設定について" のドキュメントを参照して下さい。
オプションで "printdelay" を設定すれば、設定に応じた一定の時間ごとに1回だけしか印刷できなくなります。
例えば、設定ファイルで "printdelay=602" と設定すれば、1分間に1回だけ印刷ができます。
⚙ 詳細は "各種設定について" のドキュメントを参照して下さい。
(Linux 及び Unix の場合のみ)
Tux Paint は、PostScript 形式の印刷データを作成し、外部プログラムに渡して印刷を行います。標準の設定では、以下のコマンドが使用されます:
lpr
このコマンドは、設定ファイルの "printcommand" オプションを設定することで変更できます。
フルスクリーンモードでなければ "[Alt]" キーを押しながら「いんさつ」ボタンを押すと、別の印刷プログラムを起動することができます。標準の設定では、KDE のグラフィカルな印刷ダイアログである、以下のプログラムが使用されます:
kprinter
このコマンドは、設定ファイルの "altprintcommand" オプションを設定することで変更できます。
⚙ 詳細は "各種設定について" のドキュメントを参照して下さい。
(Windows 及び macOS)
標準の設定では、「いんさつ」ボタンを押すと、通常使うプリンターに出力されます。
フルスクリーンモードでなければ、[Alt] (または [Option]) キーを押しながら「いんさつ」ボタンを押すと、オペレーションシステム標準の印刷ダイアログが表示され、出力先などの設定を変更することができます。
"printcfg" オプションを設定すれば、プリンターの設定の変更を保存することができます。
"printcfg" オプションを設定すると、プリンターの設定は、ユーザーの個人フォルダの "printcfg.cfg" から読み込まれ、変更した設定はこのファイルに保存されます。
⚙ 詳細は "各種設定について" のドキュメントを参照して下さい。
標準の設定では、印刷ダイアログは、[Alt] (または [Option]) キーを押しながら「いんさつ」ボタンを押した場合にのみ表示されます(Linux/Unixでは、"lpr" の代わりに "altprintcommand"; すなわち "kprinter" が起動します。)
この印刷ダイアログの動作は、設定により変更できます。毎回必ず印刷ダイアログを表示させるには、コマンドラインで "--altprintalways" を指定するか、設定ファイルで "altprint=always" を指定します。反対に、"--altprintnever" または "altprint=never" を指定することで、"[Alt]" (または "[Option]2) キーの効果を無効にできます。
⚙ 詳細は "各種設定について" のドキュメントを参照して下さい。
「スライドショー」の機能は、「ひらく」ダイアログから利用できます。Tux Paint の中で、簡単なアニメーションや画像のスライドショーを再生することができます。また、選択した画像を元にアニメーションGIFを書き出すこともできます。
「スライド」セクションに入ると、「ひらく」ダイアログと同じように、保存したファイルの一覧が表示されます。
次に、スライドショーで表示したい作品を、一つずつクリックして選択します。それぞれの画像の上に、スライドショーで表示される順番を表す数字が示されます。
選択された画像をもう一度クリックすると、選択を解除し、スライドショーから除外します。同じ画像もう一度クリックすると、をリストの最後に追加できます。
画面左下「かいし」の隣にあるのスライドバーで、スライドショーやアニメーションGIFのスピードを調節できます。 スライドバーを一番左に設定すると、スライドショーの自動進行が無効になり、次のスライドに進むにはクリックが必要になります。(以下をご確認下さい)
💡 注: 最も遅いスピードに設定するとスライドの自動進行が無効になります。1枚ずつ手動でスライドを進めたい場合に、この設定を用いてください。(この動作はアニメーションGIFには適用されません)
Tux Paint 内でスライドショーを再生するには「かいし」ボタンをクリックします。
💡 注: 作品を一つも選択していない場合、保存されている全ての作品がスライドショーで表示されます!
スライドショーの実行中は、[Space] キー、[Enter] キー、[Return] キー、[右矢印] キーのいずれかを押すか、または、画面左下の "つぎへ" ボタンのクリックすれば、手動で次のスライドに進みます。[左矢印] キーを押すと前のスライドに戻ります。
[Escape] キーを押すか、右下の「もどる」ボタンをクリックすると、スライドショーを終了し、作品選択の画面に戻ります。
![]() 右下の「かきだす」ボタンをクリックすると、選択した画像を元にアニメーションGIFファイルを生成します。
右下の「かきだす」ボタンをクリックすると、選択した画像を元にアニメーションGIFファイルを生成します。
💡 注: 少なくとも2つの画像を選択する必要があります。(画像を1枚だけ書き出す場合は、「ひらく」ダイアログの「かきだす」オプションを用います)。1枚も画像を選択していない場合、アニメーションGIFは生成されません。
アニメーションGIFの生成中に [Escape] キーを押すと、処理を中断して「スライドショー」ダイアログに戻ります。
さらに「もどる」ボタンをクリックすれば、「ひらく」ダイアログに戻ります。
「やめる」ボタンを押すか、Tux Paint のウィンドウを閉じるか、[Escape] キーを押せば、Tux Paint が終了します。
その際、本当に終了するかどうかを確認されます。
作品を保存していない状態で終了しようとした場合は、絵を保存するかどうかを訪ねられます。さらに、新規に作成した作品でなければ、以前のバージョンを上書きするか、新しく保存するかを確認されます。(上記の「セーブ」の項をご覧下さい。)
⚙ 注: "startblank" オプションが設定されている場合を除き、終了時に保存した作品は、次に Tux Paint を起動するときに自動的に読み込まれます。
⚙ 注: 「やめる」ボタンと [Escape] キーによるプログラム終了は、"noquit" オプションで無効にできます。
この場合、タイトルバーの「閉じる」ボタンか、[Alt] + [F4] キーで終了することができます。
また、上記のどちらの方法も使えない場合、[Shift] + [Control / ⌘] + [Escape] のキーの組み合わせで終了できます。
⚙ 詳細は "各種設定について" のドキュメントを参照して下さい。
今のところ画面上には消音のためのボタンはありませんが、[Alt] + [S] キーを押すと効果音は無効になり、もう一度押すと有効になります。
なお、"nosound" オプションによって効果音が無効にされている場合は、[Alt] + [S] キーによる効果音の操作はできません。(親や先生が効果音を無効にすれば、この操作で音を出すことはできないということです)
⚙ 詳細は "各種設定について" のドキュメントを参照して下さい。
Tux Paint の操作の大部分は、標準的なマウス、トラックボール、トラックパッド、お絵かきタブレット(通常はスタイラスペンで操作)、タッチスクリーン(指やスタイラスペンで操作)など、OS上でマウスとして認識されるデバイスを使用します(詳しくは後述の「タブレット端末やタッチスクリーンでの操作」をご覧ください)。
通常はマウスの左ボタンを使用しますが、これはOSレベルの設定で変更することができます。デフォルトでは他のボタンからの入力は無視され、他のボタンを使用しようとすると、認識できるのは1つのボタンだけであることを知らせるポップアップダイアログが表示されます。ただし、どのボタンからの入力も受け付けるように設定することもできます(ドキュメント「各種設定について」を参照してください)。
マウスホイール、トラックボールのスクロールリング、トラックパッドの「スクロール」ジェスチャー(2本指での垂直移動やトラックパッドの端での垂直移動など)はスクロール入力として認識され、スタンプ、まほうツール、新規作成ダイアログや開くダイアログなどのリストを素早くスクロールできます。
また、これらのリストの上下にあるスクロールボタンをクリックし続ければ自動的にスクロールします。
上記のほかにも、マウスとして認識される以下のようなデバイスであれば、Tux Paint の操作に使用できます:
Tux Paint には「マウスクリックのトグル動作」という操作設定があり、シングルクリックでクリック&ドラッグ操作が始まり、その後のクリックで終了します。(ドキュメント「各種設定について」を参照してください)
上述のように Tux Paint はマウスとして認識されるあらゆるデバイス ー タブレットやタッチスクリーンなど ー を使用することができます。これらのデバイスの多くは以下のような追加機能をサポートしていますが、これらは現在のところ Tux Paint ではサポートされていません:
Tux Paintは OS 上でジョイスティックとして表示されるあらゆるゲームコントローラーからの入力を認識するように設定できます。USBやBluetoothで接続された最新のゲーム機のコントローラー(Nintendo SwitchやMicrosoft Xboxのゲームパッドなど)も含まれます!
使用する機器やユーザーのニーズに合わせて、数多くの設定オプションが用意されています。おおまかな動きにはアナログ入力が使われ、細かい動きにはデジタルの「ハット」入力が使われます。コントローラーのボタンは、Tux Paintのさまざまな操作にマッピングできます(例えば [Escape] キーとして機能したり、ペイントツールに切り替えたり、UndoやRedo操作を呼び出したりなど)。詳しくはドキュメント「各種設定について」を参照してください。
タックスペイントでは、キーボードからマウスポインタを操作することができます。これには、マウスポインタの移動とクリック、およびインターフェイスの特定の部分を移動するためのショートカットが含まれます。詳しくはドキュメント「各種設定について」を参照してください。
Tux Paint の「ひらく」ダイアログでは、Tux Paint で作成した画像だけが表示されます。その他の画像や写真を読み込んで編集するにはどのようにすれば良いでしょうか?
そのための方法は簡単で、画像ファイルを PNG (Portable Network Graphic) 形式に変換して、Tux Paint で作成した画像が保存されている "saved" フォルダにコピーします。(標準では以下のフォルダ):
C:\Users\ユーザー名\AppData\Roaming\TuxPaint\saved\"AppData%APPDATA%%APPDATA%\Tuxpaint\Saved"[⊞ (Windows)] + [R] key combination to bring up the Run command window, and then type the path and hit [Enter / Return]. /Users/ユーザー名/Library/Application Support/TuxPaint/saved/"/home/ユーザー名/.tuxpaint/saved/"$HOME$HOME/.tuxpaint/saved"/boot/home/config/settings/TuxPaint/saved/"💡 注: Tux Paint で作成した画像を他のアプリケーションを使って開く場合も、これらのフォルダからになります。しかしながら、「ひらく」ダイアログの「かきだす」の機能を使えば、Tux Paint で作成した画像を、もっと簡単で安全にアクセスできるフォルダにコピーすることができます。
tuxpaint-import" スクリプトを使う
Linux と Unix では、Tux Paint と同時に、シェルスクリプト "tuxpaint-import" がインストールされています。このスクリプトは、NetPBM のツール ("anytopnm") を用いて画像を変換し、 Tux Paint のキャンバスに合うように画像サイズを変更 ("pnmscale") し、PNG 形式に変換 ("pnmtopng") します。
また、このスクリプトは、"date" コマンドを使用して、Tux Paint が保存するファイル名に用いる日付と時刻を取得します。(作品を保存したり開いたりするときに、ファイル名を聞かれることはない、ということを思い出してください!)
スクリプトの使用法は簡単で、コマンドプロンプトで、取り込みたい画像のファイル名を引数として実行するだけです。
ファイルは変換された後、Tux Paint の "saved" ディレクトリに格納されます。
💡 注: 例えばお子さんなど、他のユーザーのために変換作業を行う場合は、そのユーザーのアカウントでコマンドを実行する必要があります。
例:
$ tuxpaint-import おばあちゃん.jpg
おばあちゃん.jpg ->
/home/username/.tuxpaint/saved/20211231012359.png
jpegtopnm: WRITING A PPM FILE
1行目 ("tuxpaint-import おばあちゃん.jpg") が実行するコマンドで、続く2行がプログラムの実行中の出力です。
これで、Tux Paint を起動して、「ひらく」ダイアログから変換した画像を開くことができます。後は、アイコンをダブルクリックするだけです!
Windows、MacOS、BeOS、そして Haiku のユーザーは、手動で変換作業を行う必要があります。
変換したい画像ファイルの読み込み、PNG 形式ファイルでの保存に対応した画像処理プログラムを起動します。(推奨されるソフトウェア、その他の情報については、"PNG.html" をお読みください。)
Tux Paint で、描画キャンパスと異なる大きさの画像を読み込む場合、キャンバスに合うように拡大・縮小されます。
画像が引き伸ばされたりぼやけたりしないようにするには、キャンパスの大きさに合うようにサイズを変更します。キャンパスの大きさは、Tux Paint のウィンドウサイズや、フルスクリーン動作時の画面解像度に依存します。(注: 標準の解像度は 800x600 です)。 以下の "イメージサイズの計算方法" をごらんください。
画像は PNG 形式で保存してください。また、以下のように、Tux Paint における命名規則である、現在の日付と時刻を用いたファイル名を使用することを強くお勧めします。
YYYYMMDDhhmmss.png
YYYY = 年MM = 月 (2桁, "01"-"12")DD = 日 (2桁, "01"-"31")HH = 時 (2桁, 24時間表示, "00"-"23")mm = 分 (2桁, "00"-"59")ss = 秒 (2桁, "00"-"59")
例: 2021年7月31日 午前11時5分であれば、20210731110500.png のようになります。
PNG ファイルを Tux Paint の "saved" ディレクトリにコピーします。(上記参照)
"buttonsize" のオプションが追加されたため、この部分は全面的に書き直す必要があります。とりあえずは、Tux Paint で作成した画像のサイズ(ピクセル幅と高さ)を調べて、取り込む画像をそれに合わせて拡大縮小してみてください。
このドキュメントの他、"docs" フォルダには、次のようなドキュメントがあります:
magic-docs")お困りのことがある場合、Tux Paint の開発者や他のユーザーとコミュニケーションをとるための多くの方法があります。
もっとお知りになりたい場合、Tux Paint のウェブサイト の "連絡先" のページ (https://tuxpaint.org/contact/) をごらん下さい
Tux Paint はボランティアベースのプロジェクトであり、様々な形でのご協力を受け付けています。
もっとお知りになりたい場合、Tux Paint のウェブサイト の "私たちにご協力を" のページ (https://tuxpaint.org/help/) をごらん下さい
Tux Paint は様々な SNS アカウントを利用し、最新情報や作品を投稿しています。